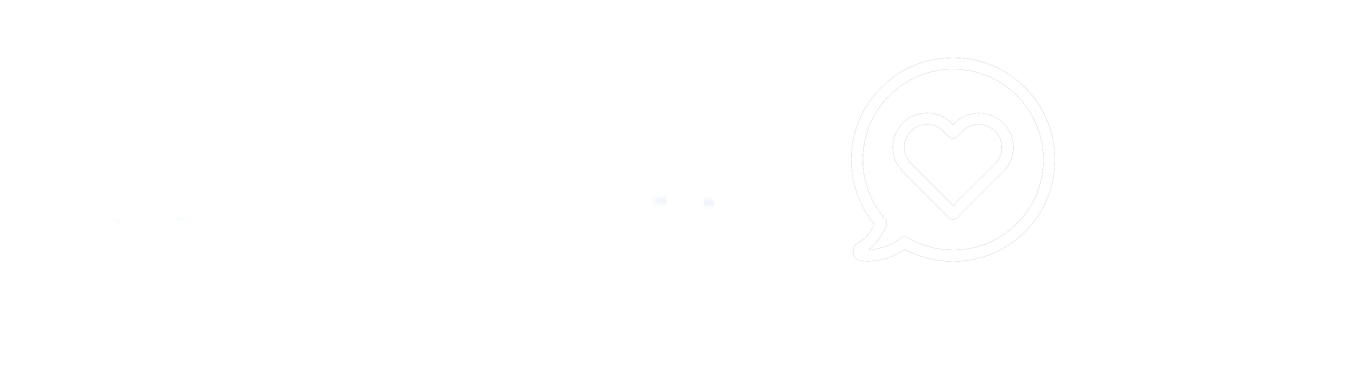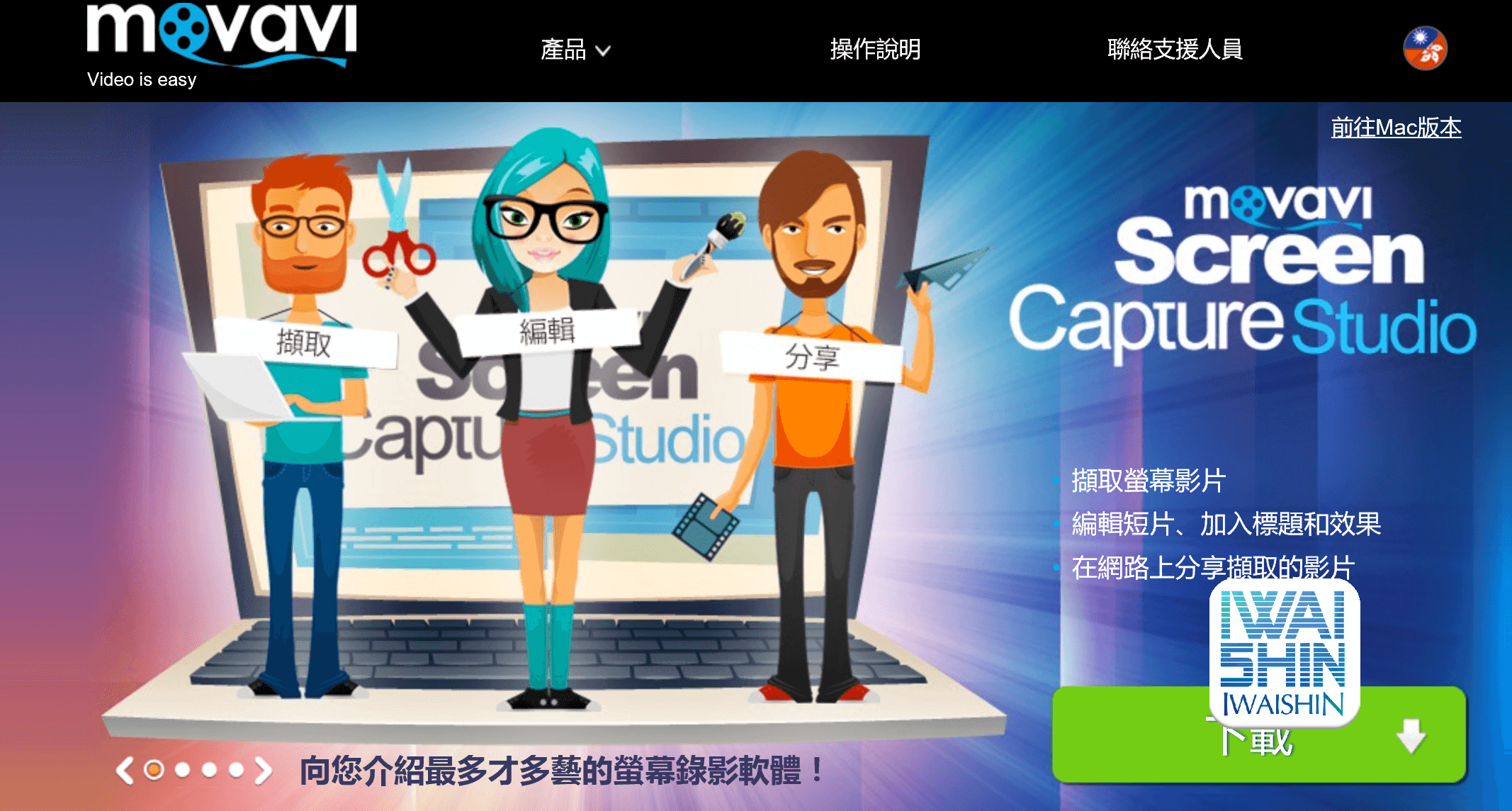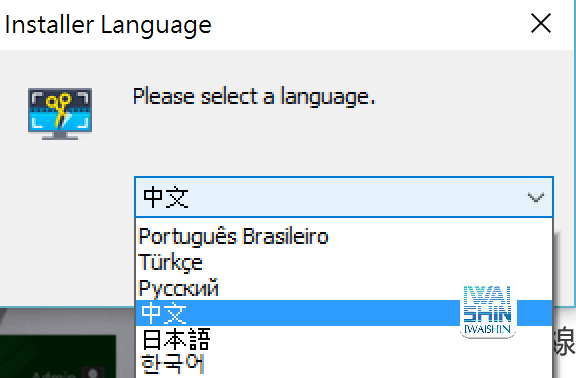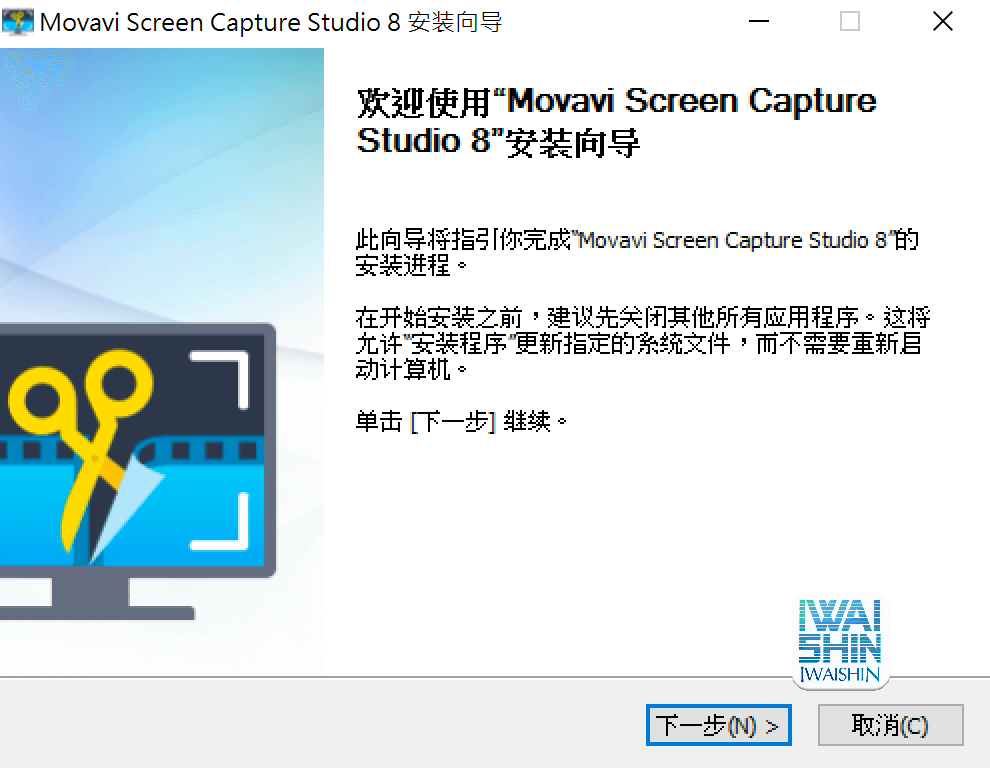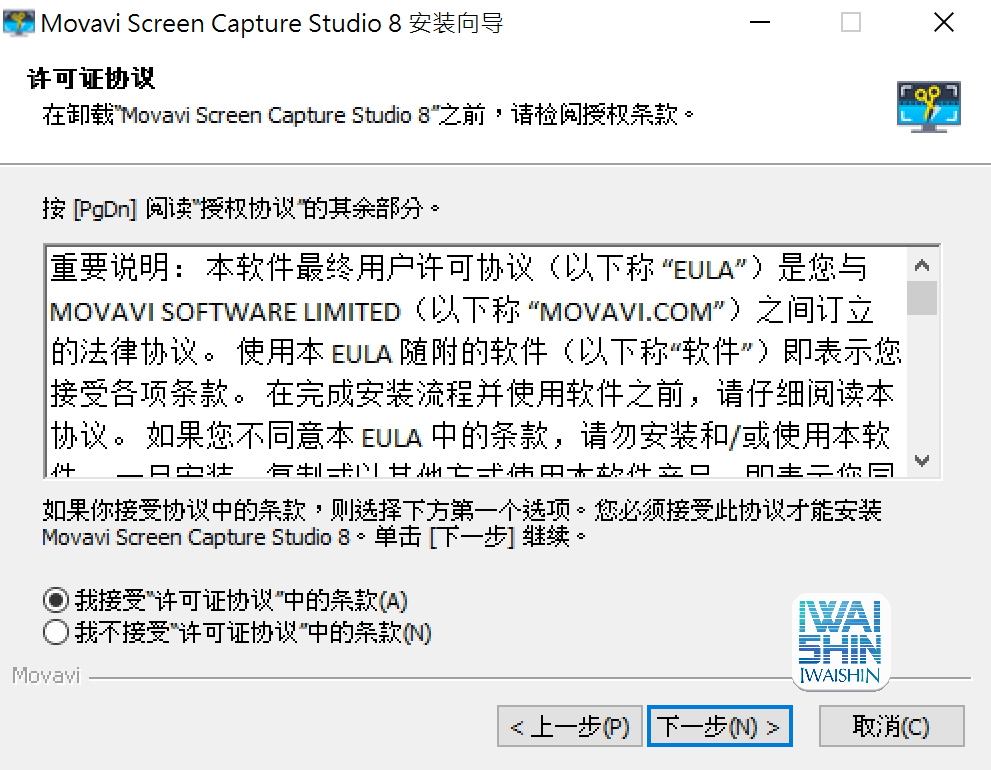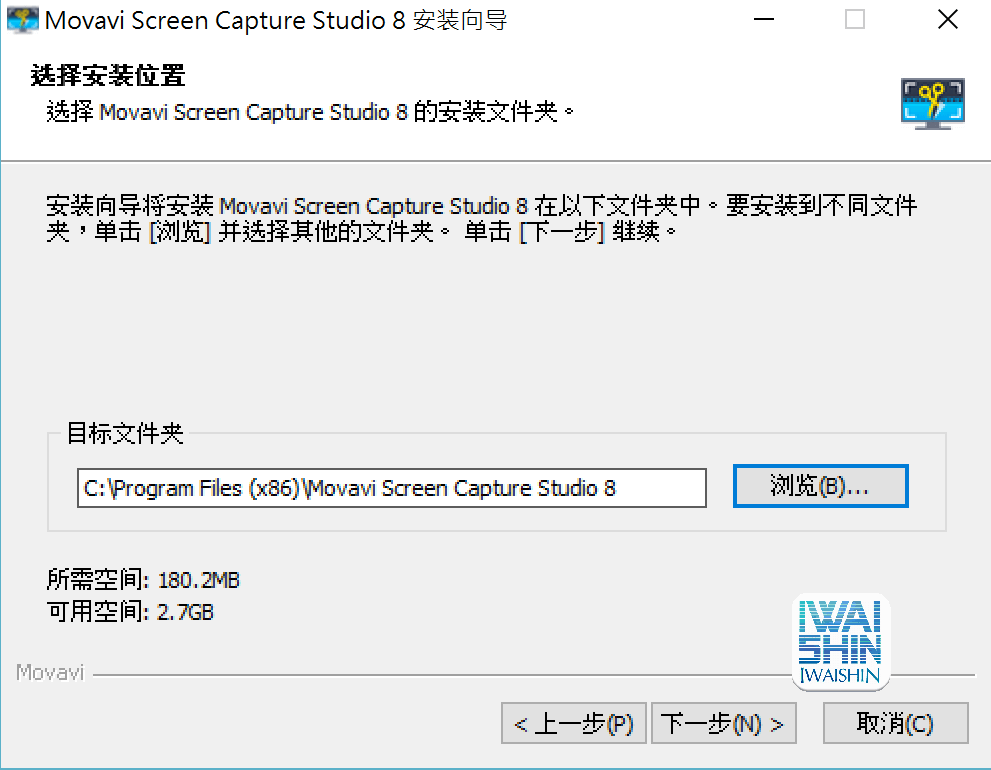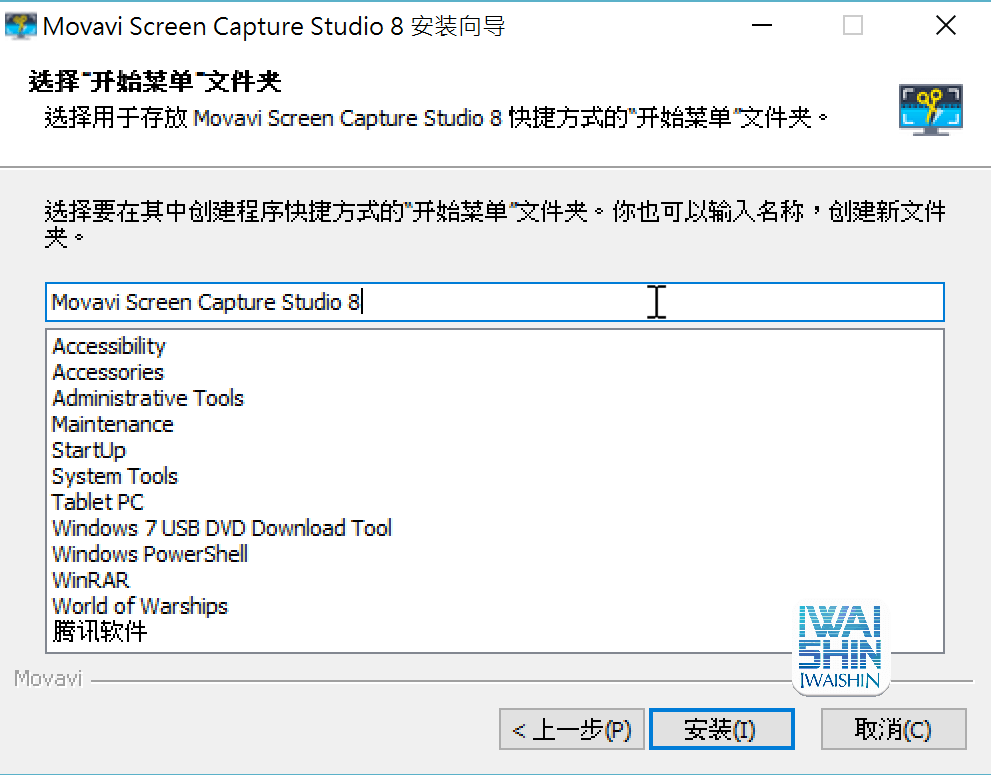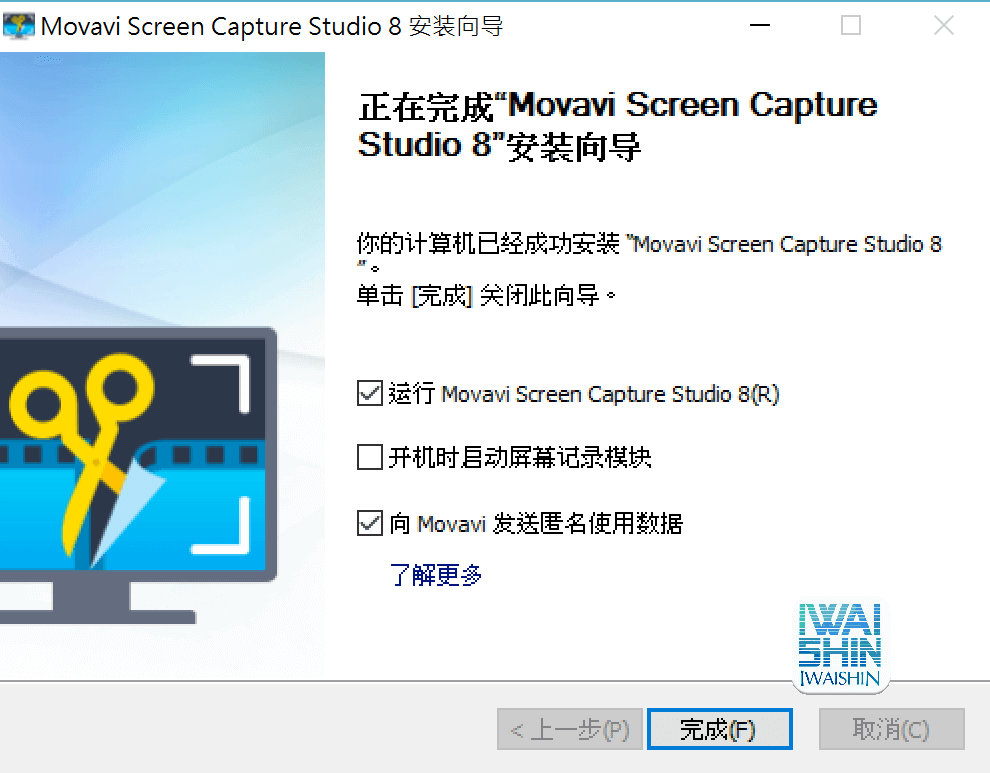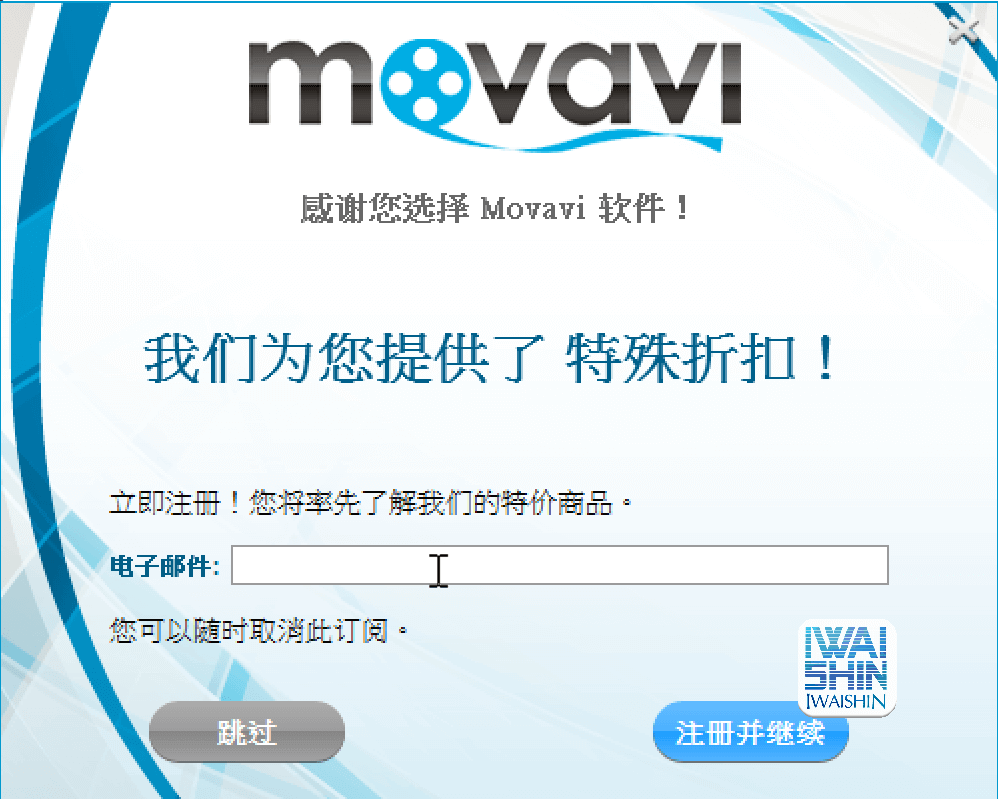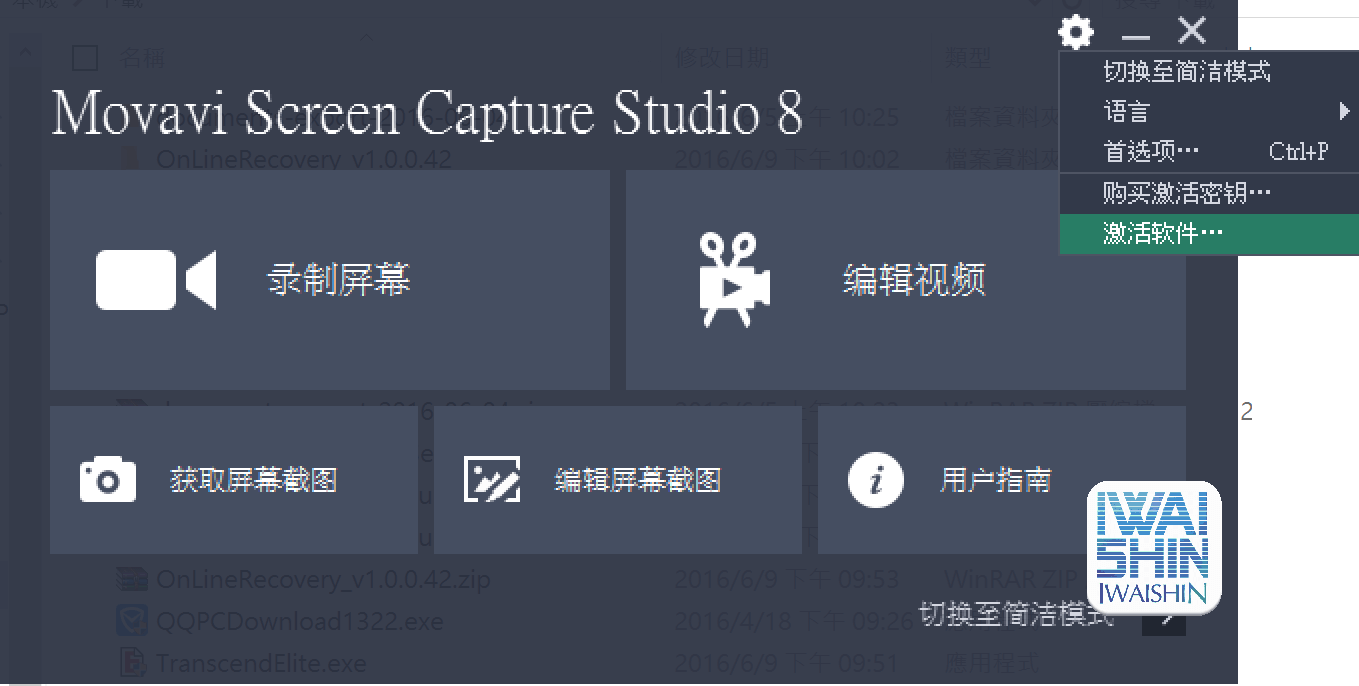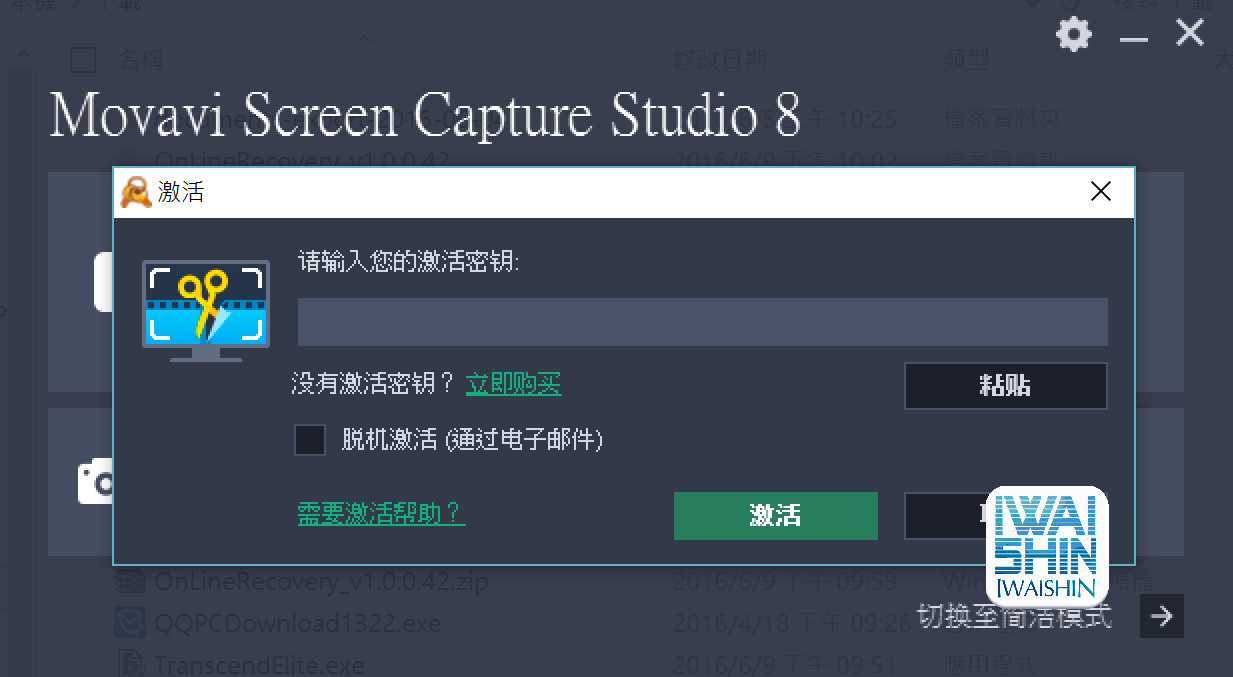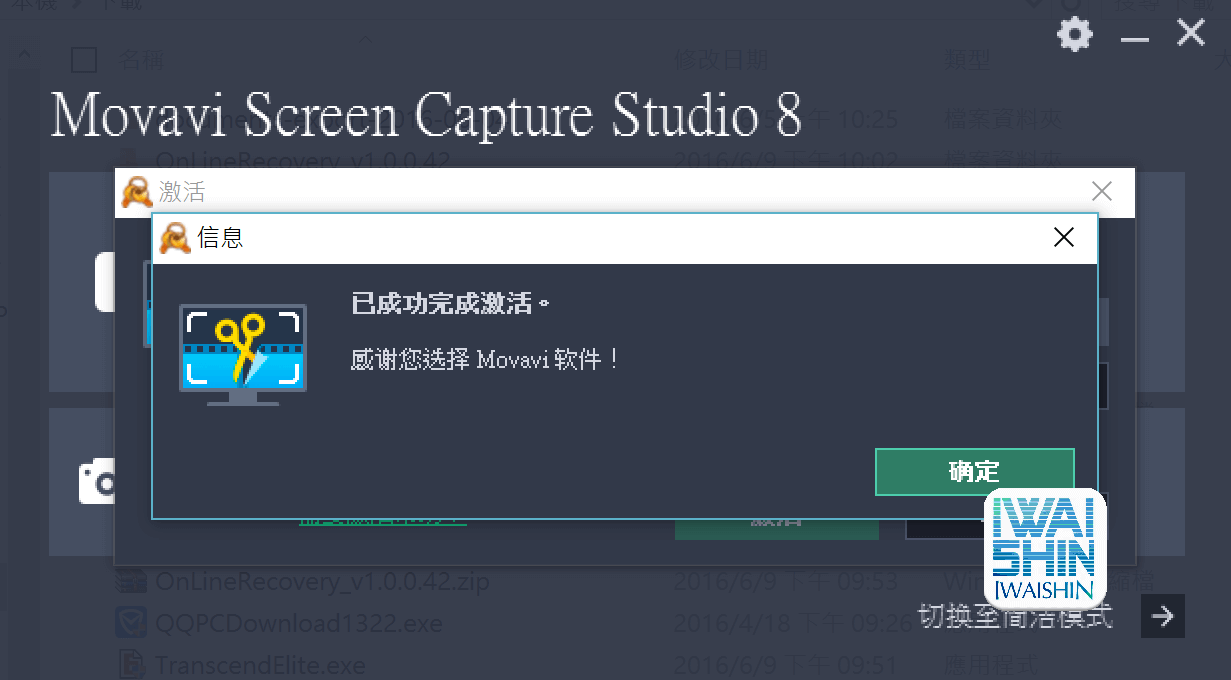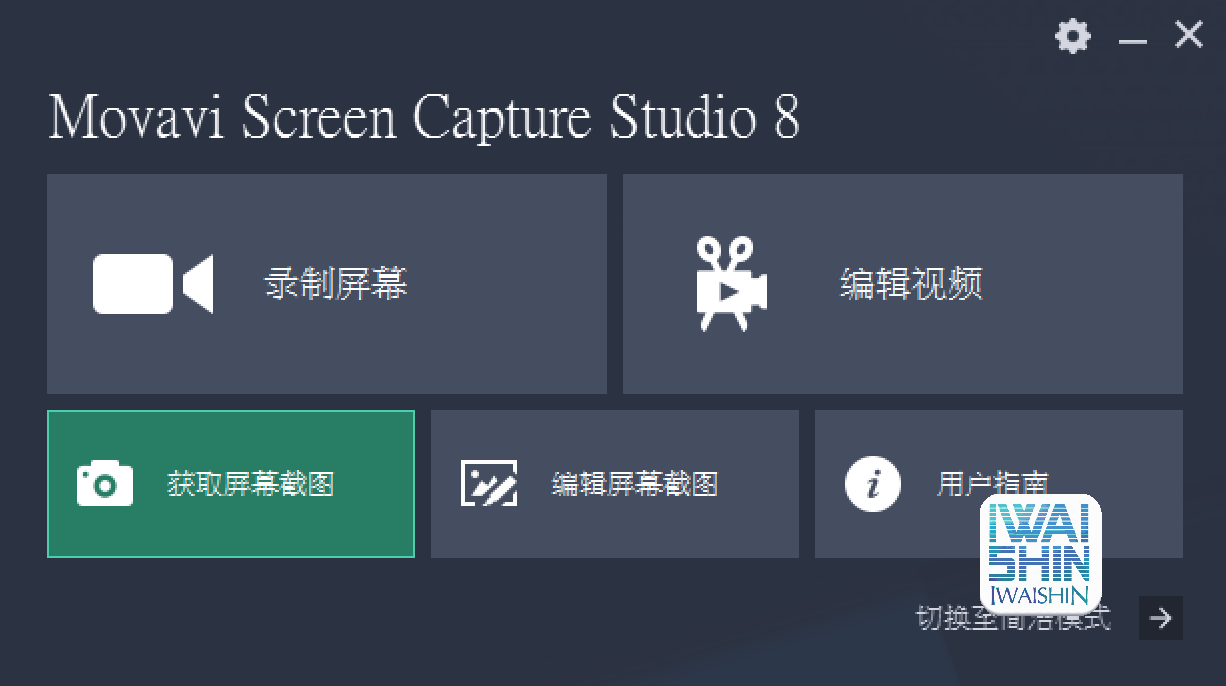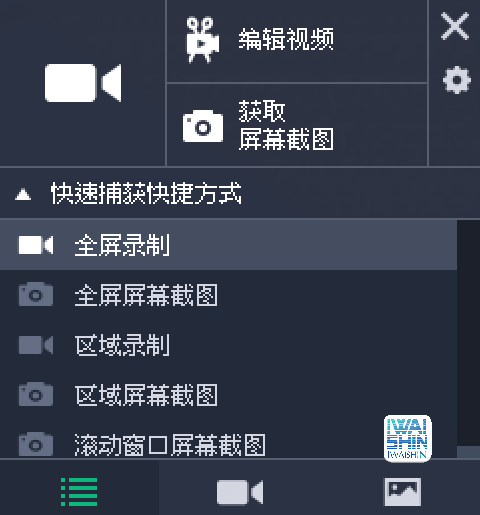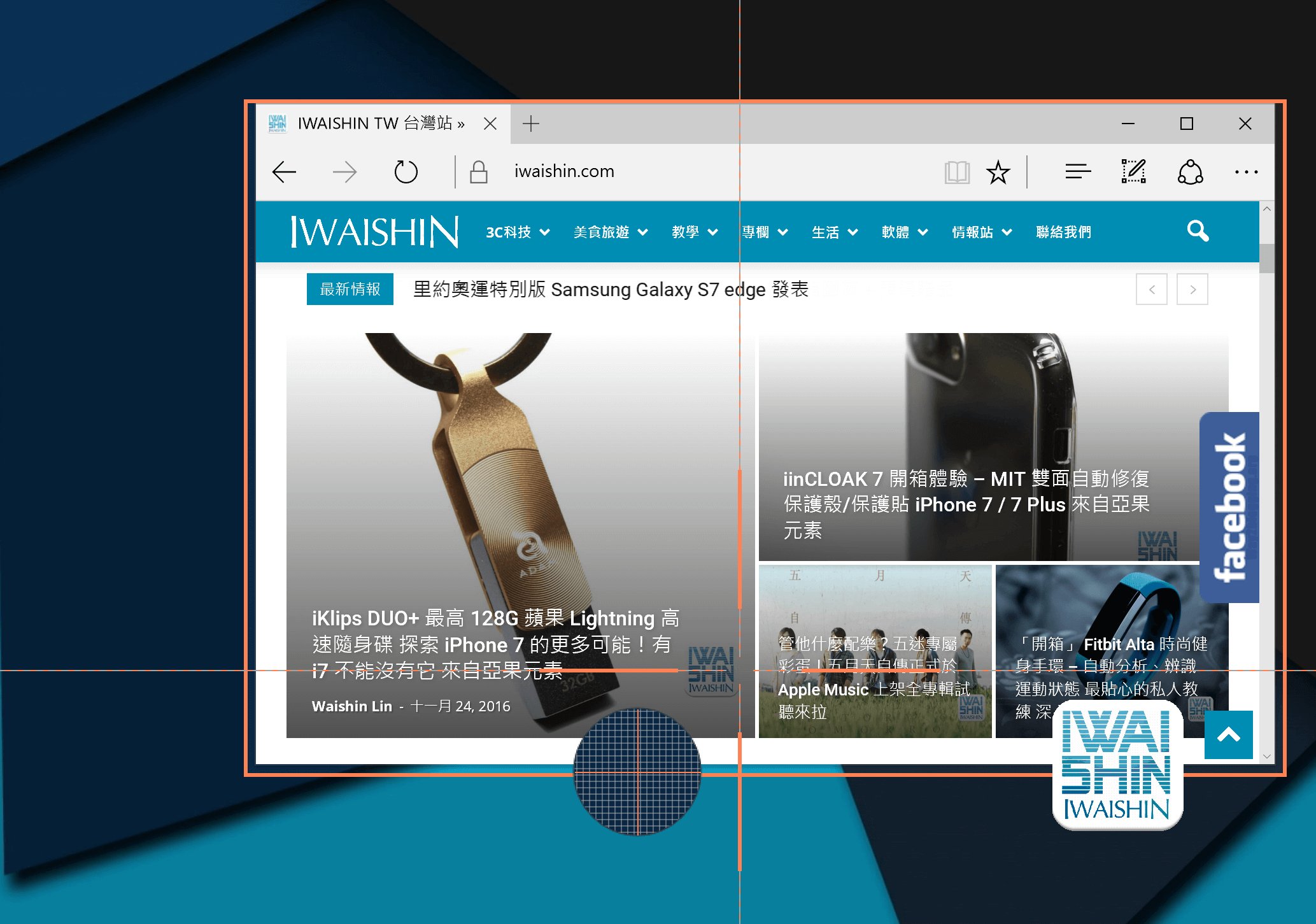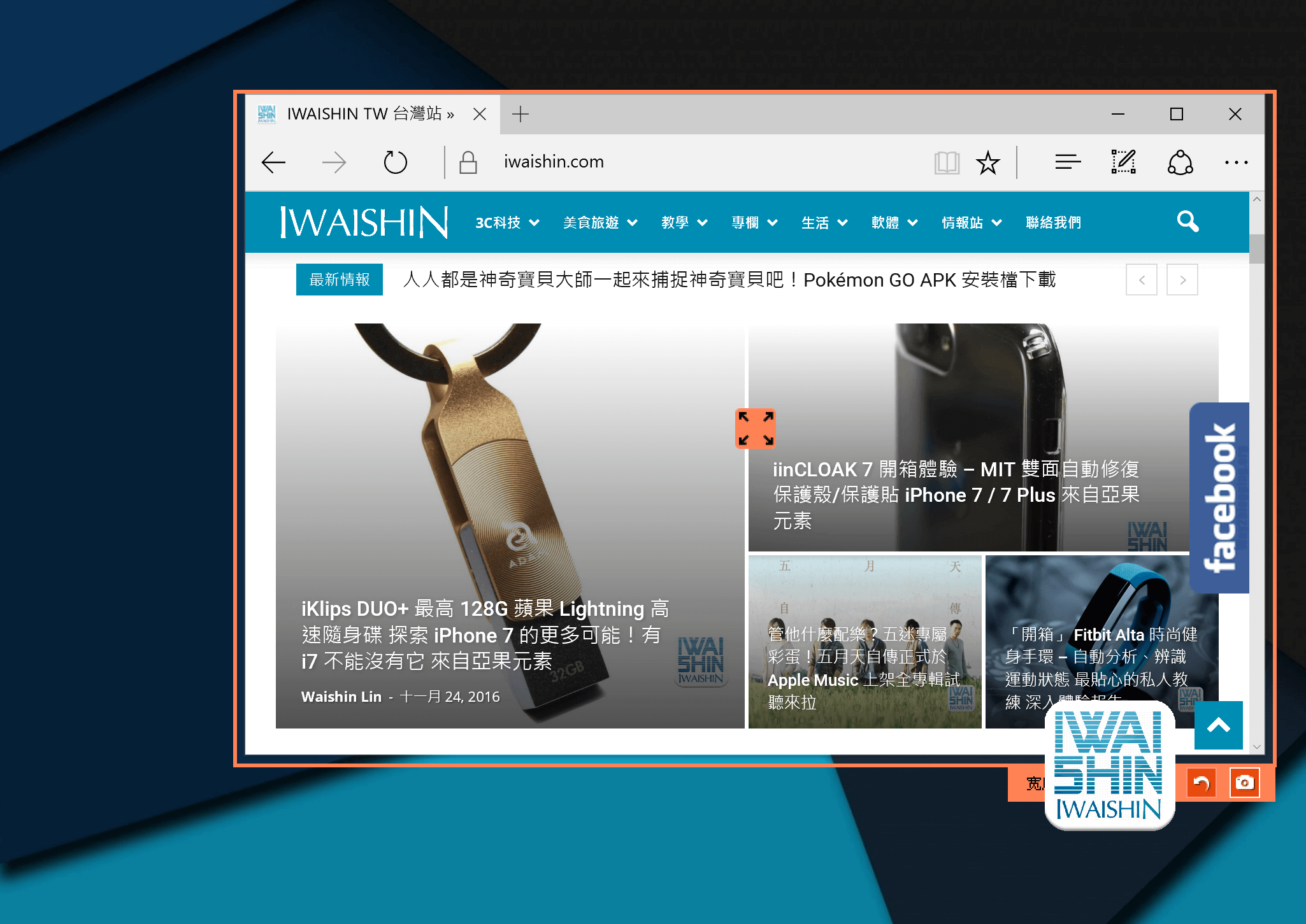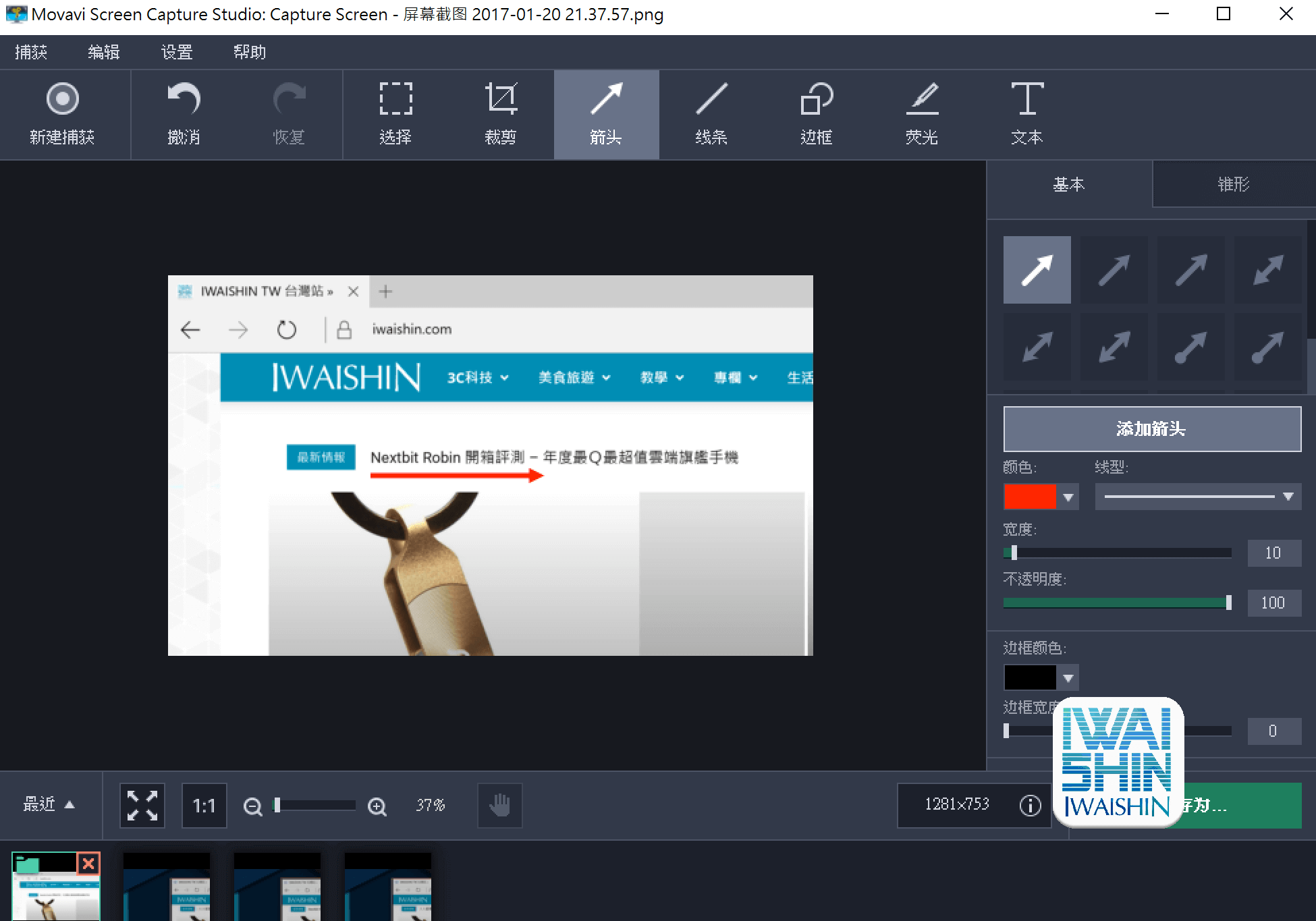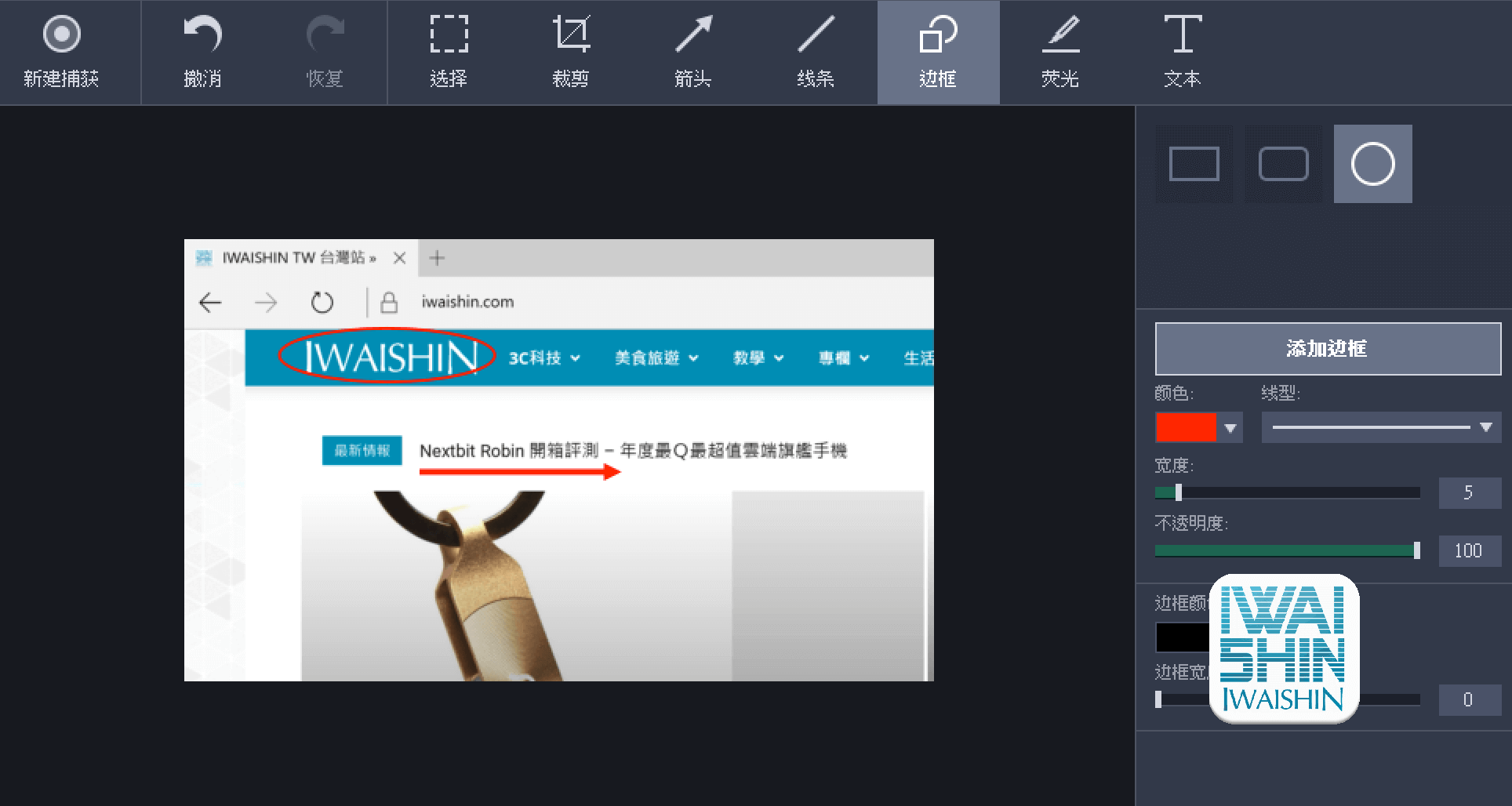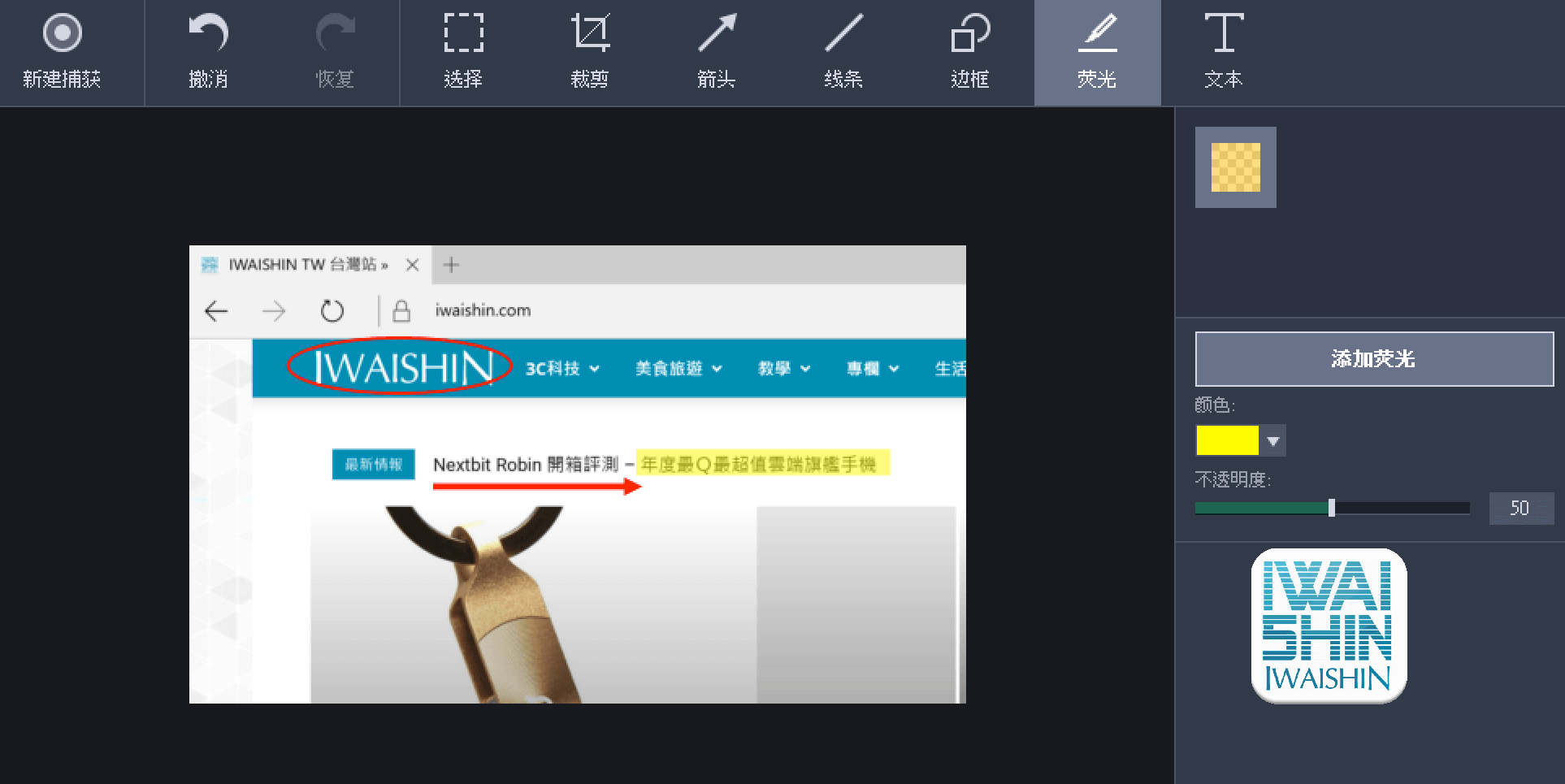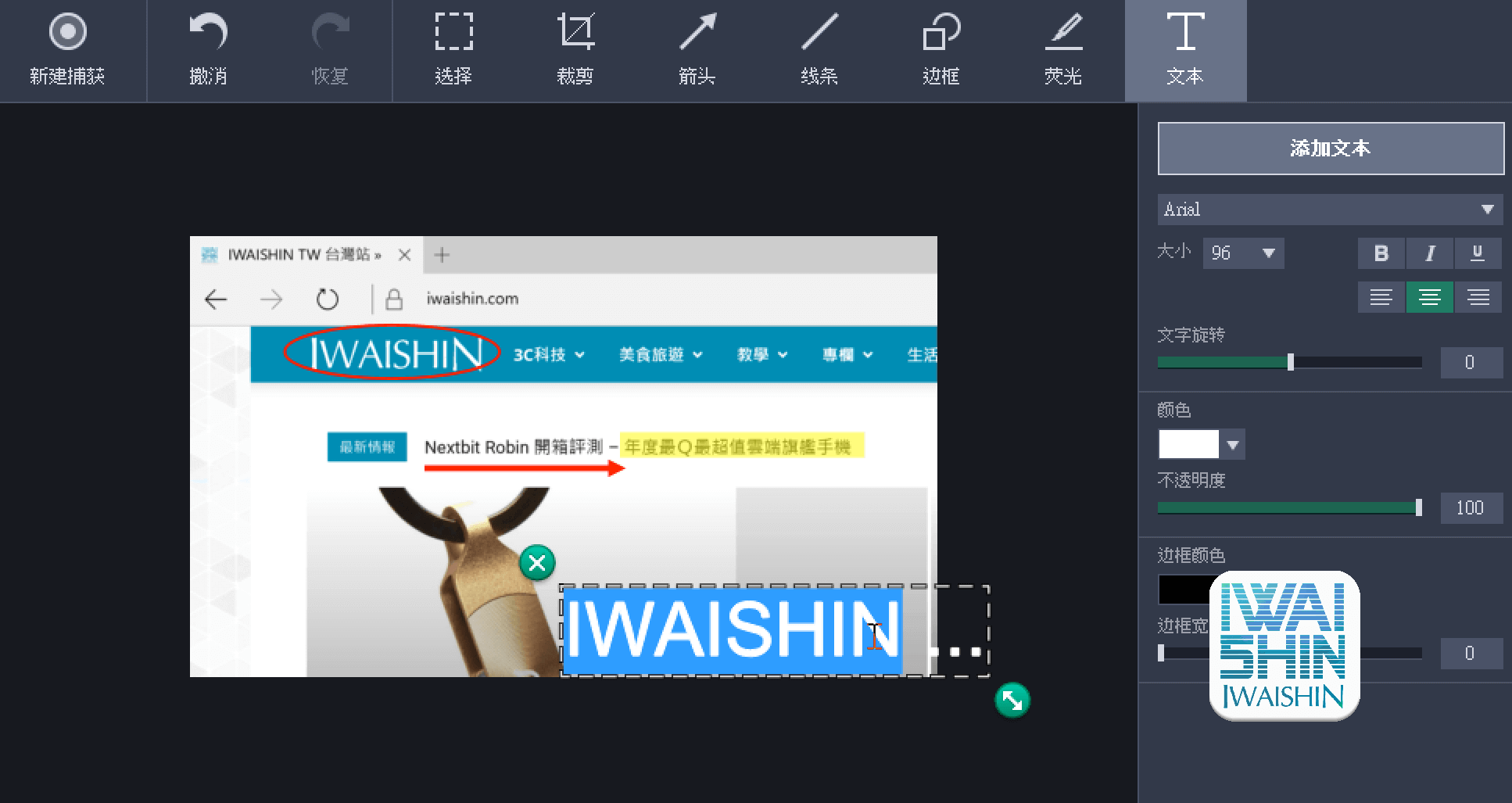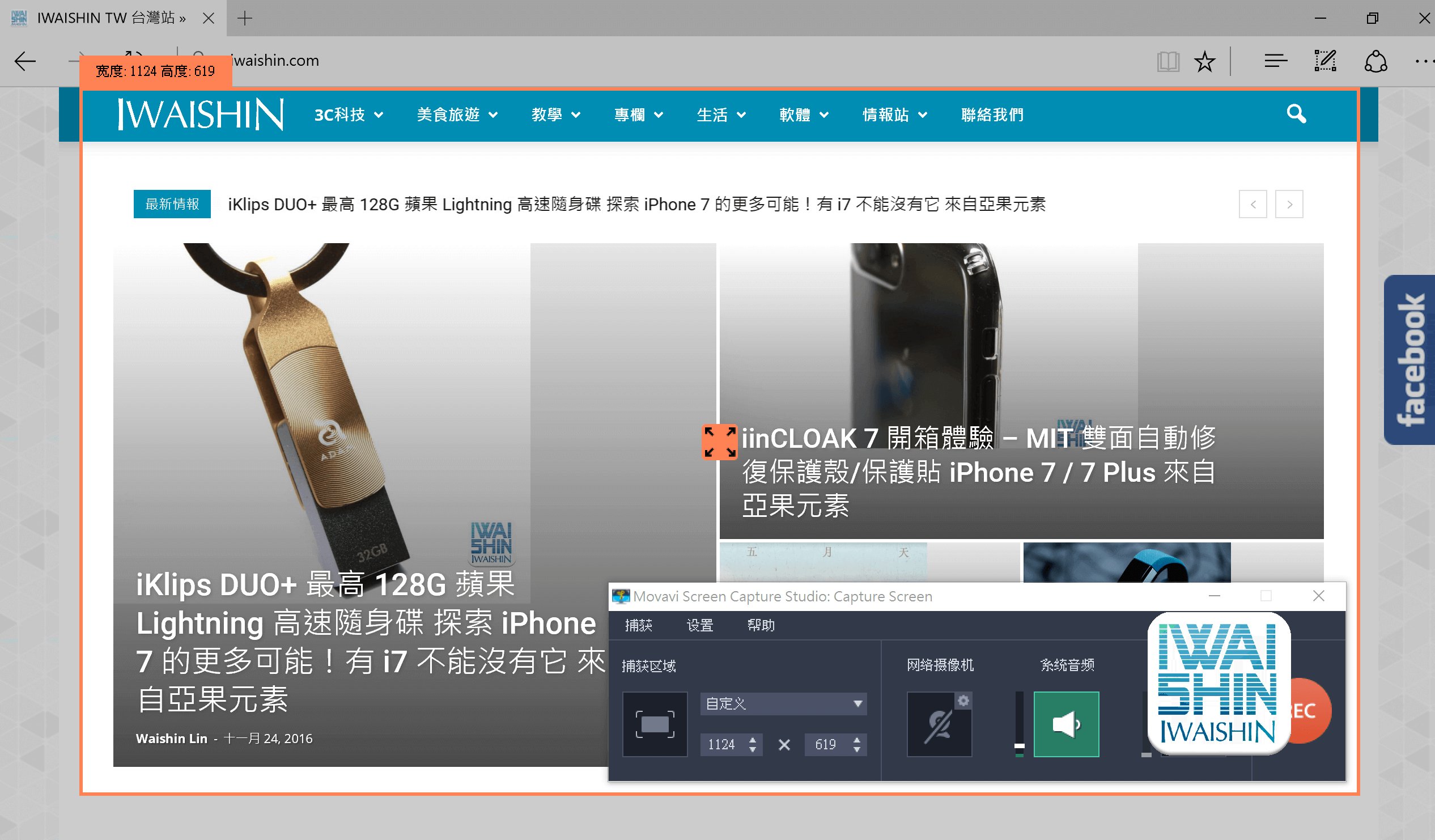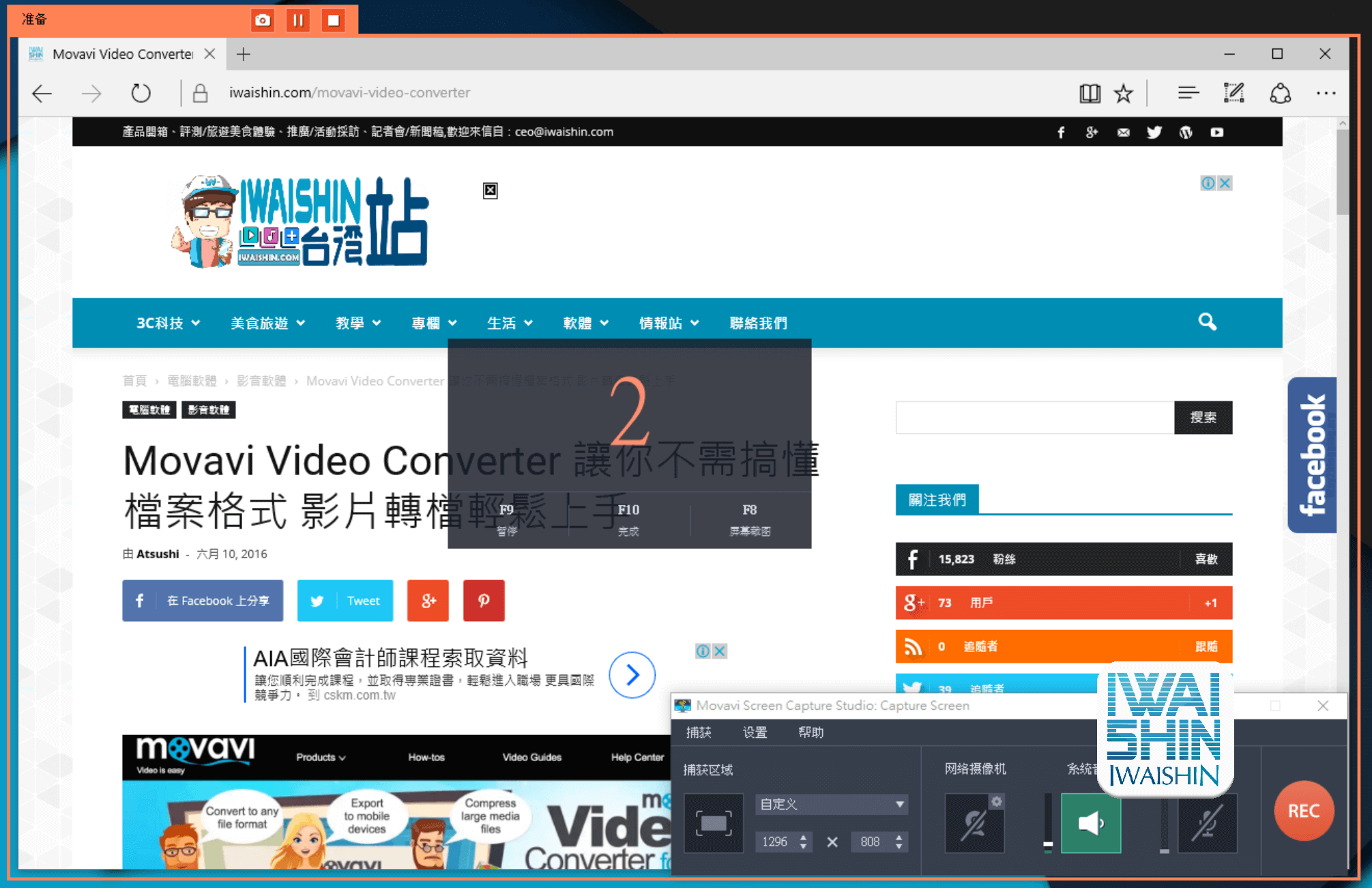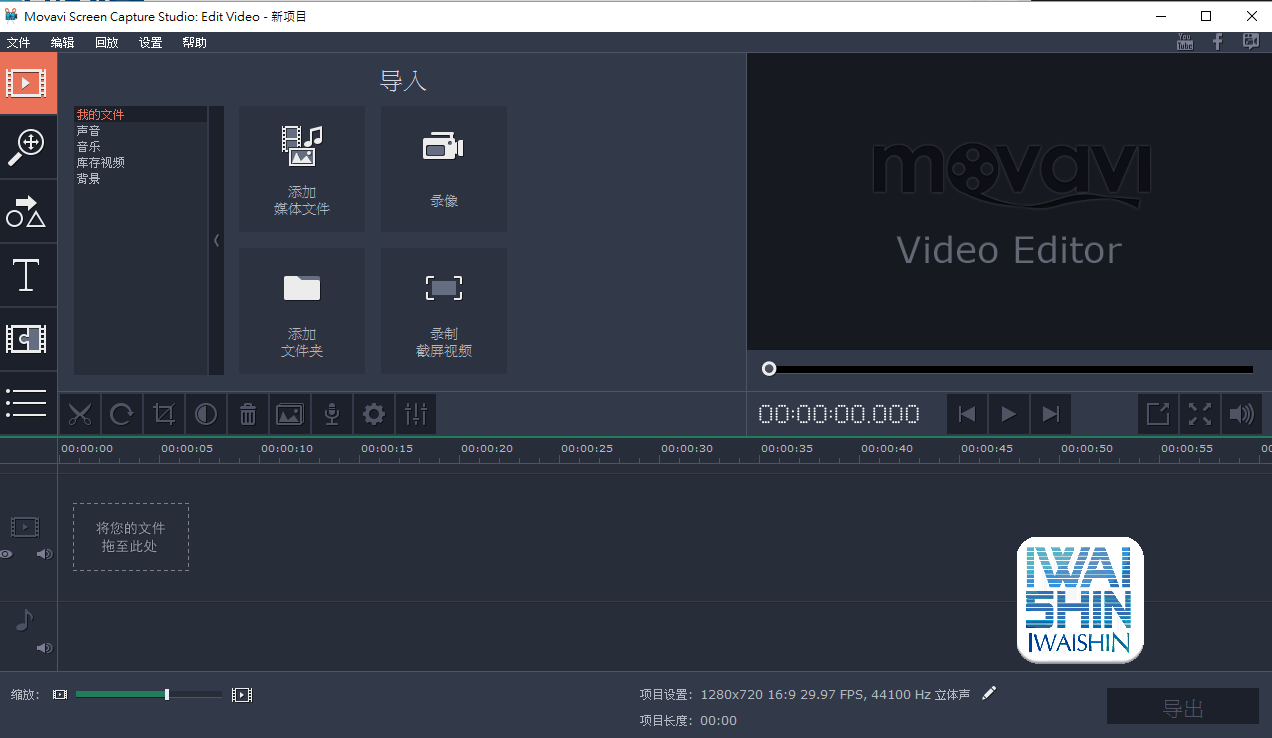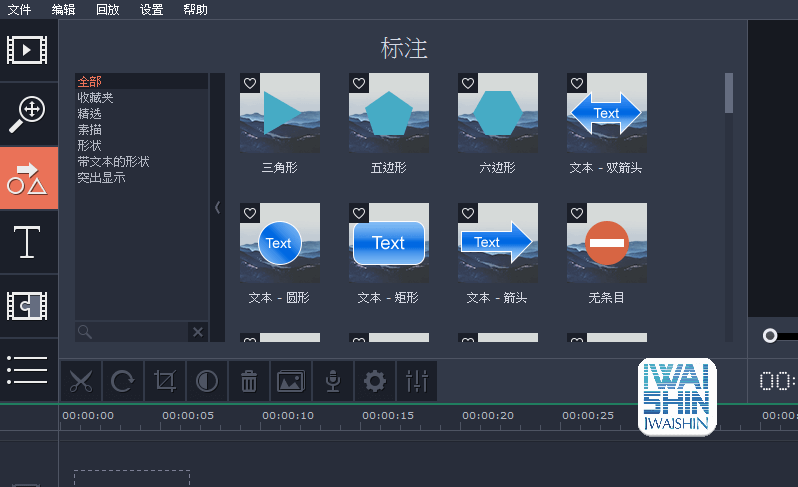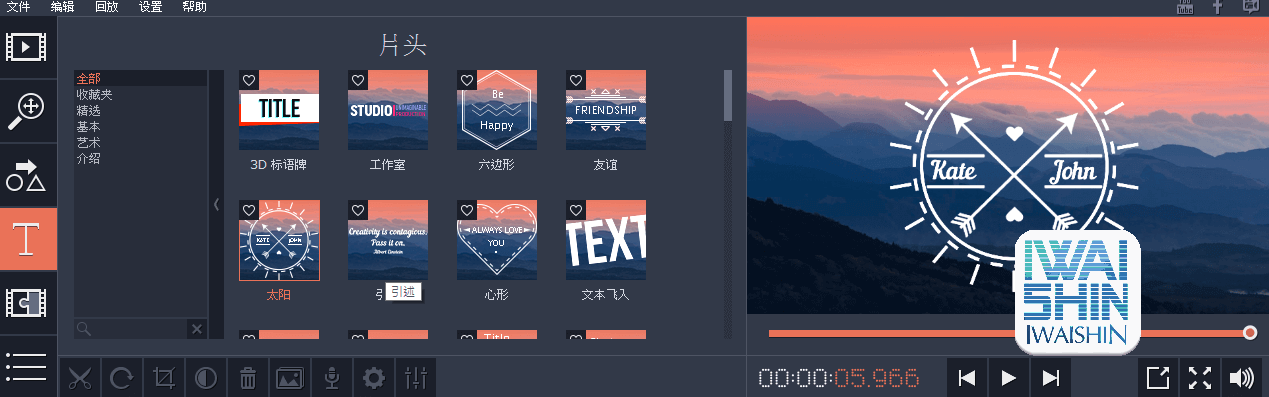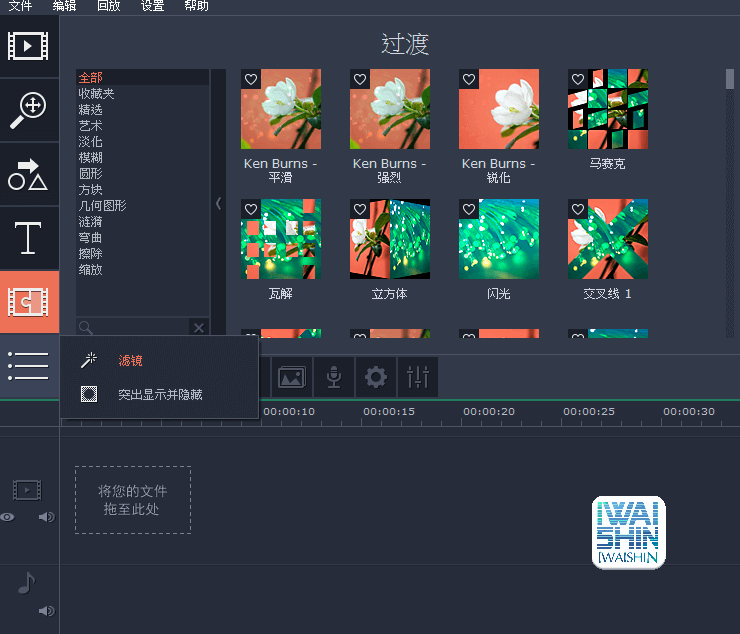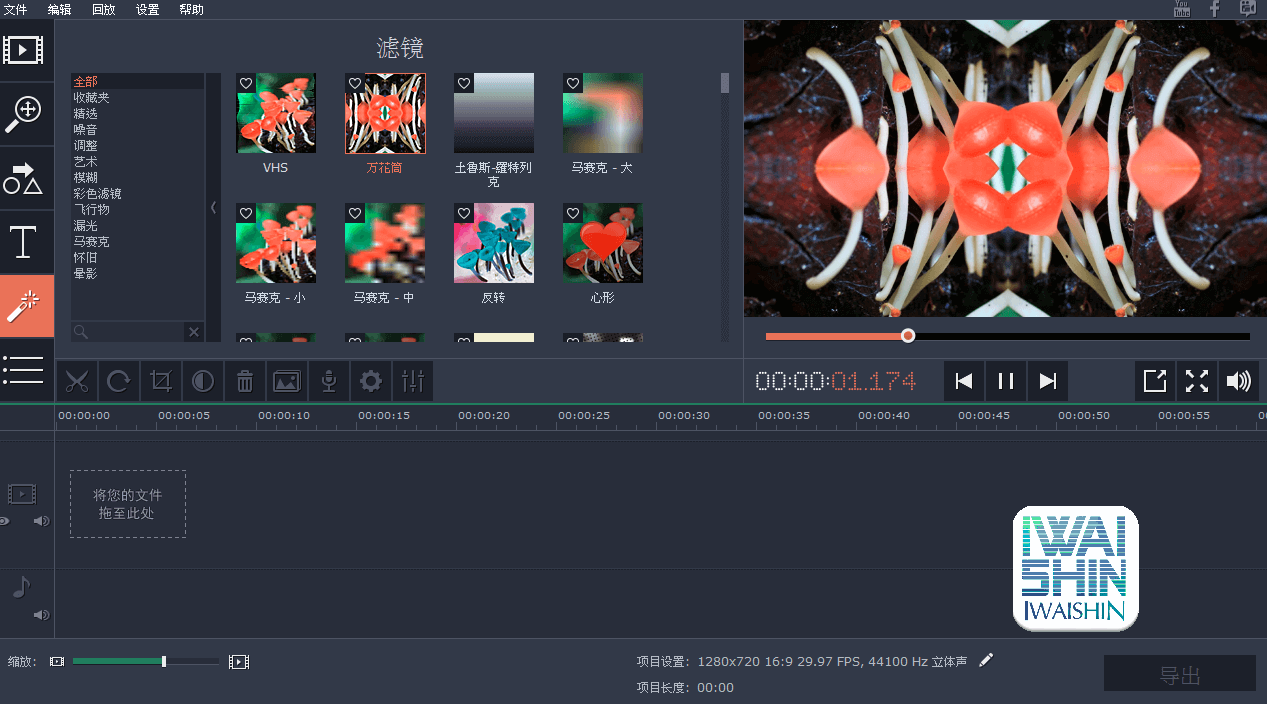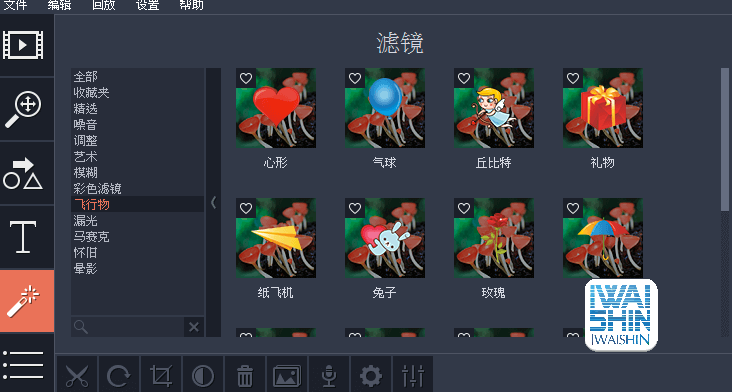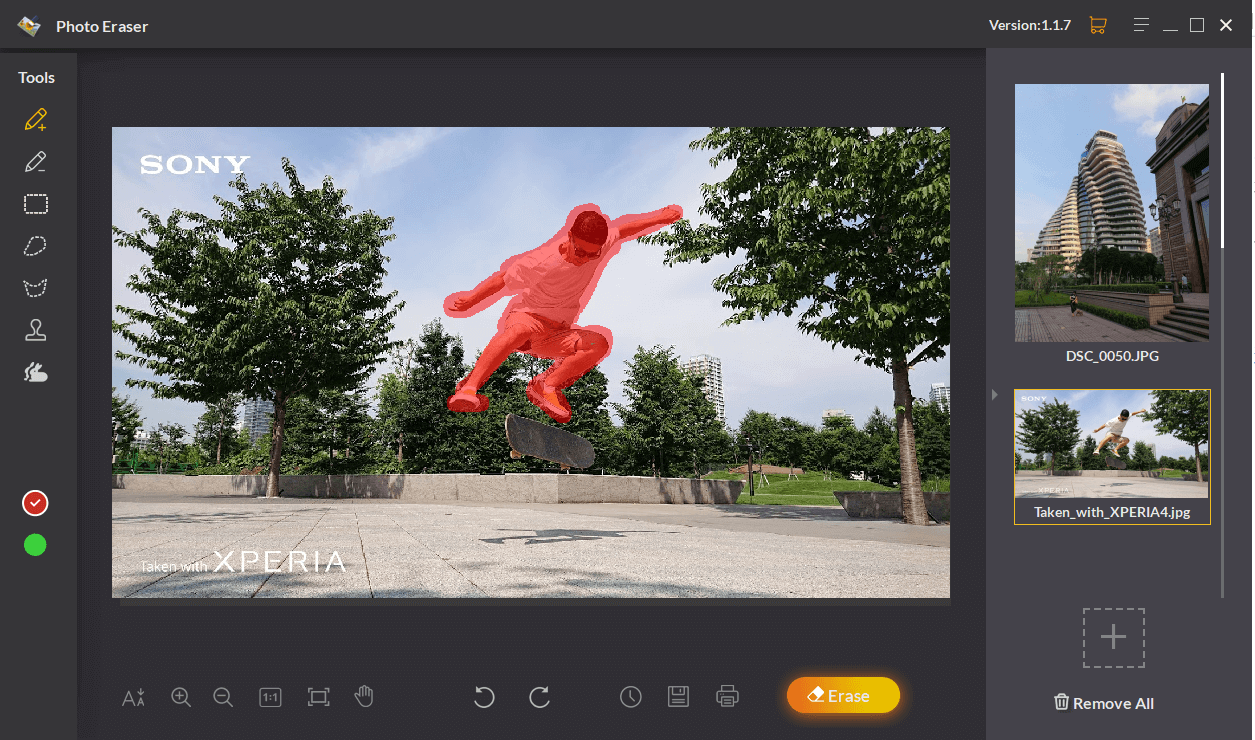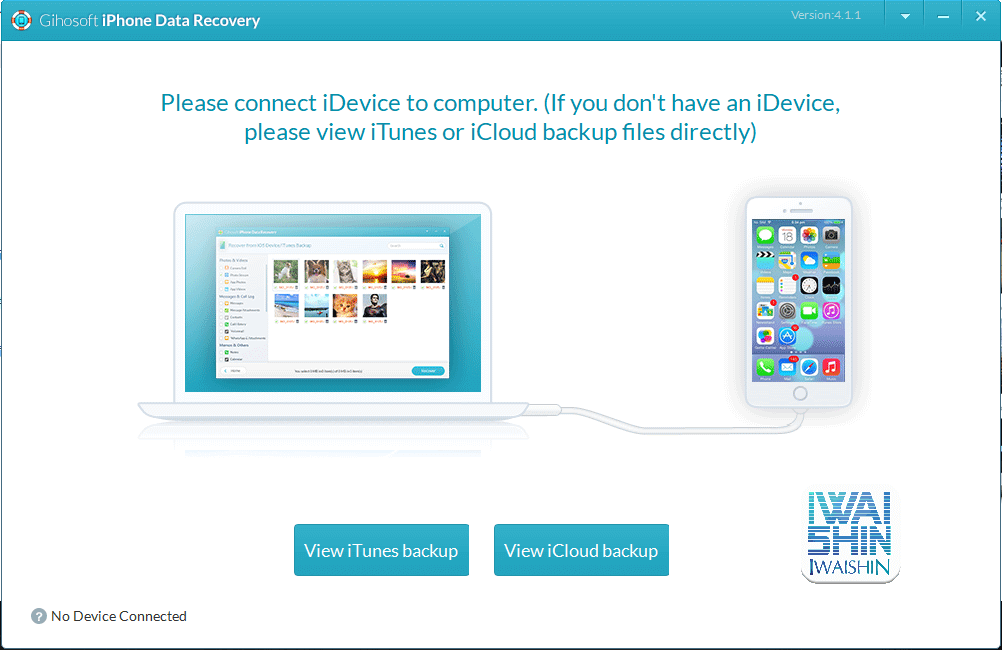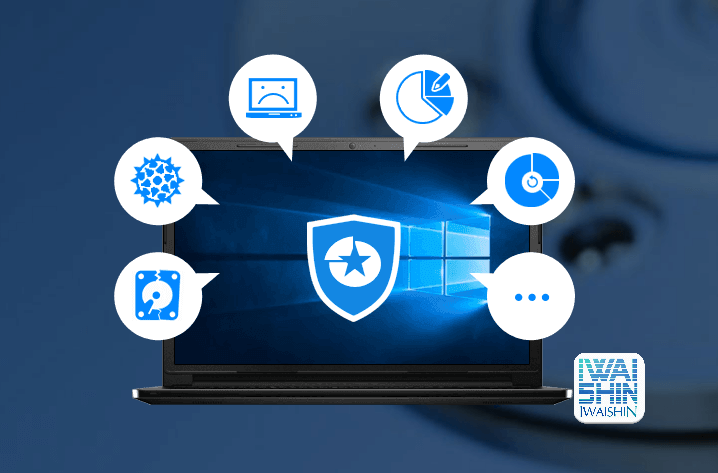Movavi 以「Video is easy」為口號,專注於各式的影片編輯軟體,例如前一陣子介紹的 「Movavi Video Converter」一款螢幕轉檔體,這次要介紹的 Movavi Screen Capture Studio 則是一款螢幕錄製、截圖+編輯的軟體,通常螢幕錄製、畫面截圖軟體都只是單純的單一功能,但這款由 Movavi 所推出的 Screen Capture Studio 則是附帶了圖片、影片編輯功能,並且在影片編輯上則令 Waishin 感到驚艷,在內建特效、素材上非常完整外也都蠻精美的,甚至比主流的大眾剪輯軟體還多了更多效果選擇、更多的進階功能可以使用!
還有什麼神奇的地方,跟著 Waishin 一起往下邁進吧!
Movavi 相關資訊:
Movavi Screen Capture Studio 安裝教學:
打開安裝包後,可以選擇常用的語言。順帶一提 Movavi Screen Capture Studio 這款軟體也有提供 Mac 的版本,安裝步驟和使用方式幾乎是一模一樣的!兩者的序號不能共用,所以在選購的時候要認明並且甚佳思考。
接下來繼續下一步~
當然一定要「謹(ㄎㄨㄞˋ)慎(ㄙㄨˋ)、完(ㄒㄧㄠˋ)整(ㄌㄩˋ)」的閱讀完使用說明唷!
這邊預設是放在 x86 的資料夾下面,基本上可以不用去做更改。
這是顯示在系統上的名稱,可以自訂但建議使用預設名稱即可!
預設「開機自動啟動」是關閉的(有良心的廠商!!
如果你還沒有序號,可以註冊隨時接收最新的特價消息,在對的時機點購入一套適合的影片編輯軟體!
如果你跟 Waishin 一樣已經有序號,可以在右上角齒輪部分點擊「激活軟件」
共有兩種啟用方法可以直接輸入「激活密鑰」或是「登入電子郵件」即可!
認證成功後就啟用成功啦!接下來可以體驗到完整的影片編輯功能囉!
Movavi Screen Capture Studio 使用分享:
Movavi Screen Capture Studio 使用介面非常單純、一目了然!包括螢幕錄影、螢幕截圖、影片編輯等等!
若是常常需要螢幕錄製、截圖的讀者,可以從主畫面右下角縮小視窗成為常駐的軟體。
截圖示範:
Movavi Screen Capture Studio 貼心的地方是會自動偵測視窗的大小,並且針對螢幕內容進行智慧選取,再也不用自己拉個老半天結果還是對不準了(無論是在截圖、螢幕錄影上都可以適用哦!)
確認好截圖範圍後點擊右下角「照相機的圖示」即可完成螢幕截圖。
截圖完後可以加上箭頭進行內容標示!
加上各式的圖形圈選圖片中重要的內容。
當然螢光筆效果也內建在其中囉!
加上文字這種小事一樣難不倒~
螢幕錄影示範:
螢幕錄影的部分,一樣有智慧選取功能能夠自動選取選擇範圍,當然也可以拖曳橘色光光進行自訂義錄影範圍。在尚未開始前可以設定要錄進去的系統聲音大小、麥克風是否要開啟、攝影機是否要開啟等等!
開始前會有五秒的倒數,可以通過快捷鍵進行開始即暫停,但即使忘記了也可以透過左上角進行暫停、停止等等!
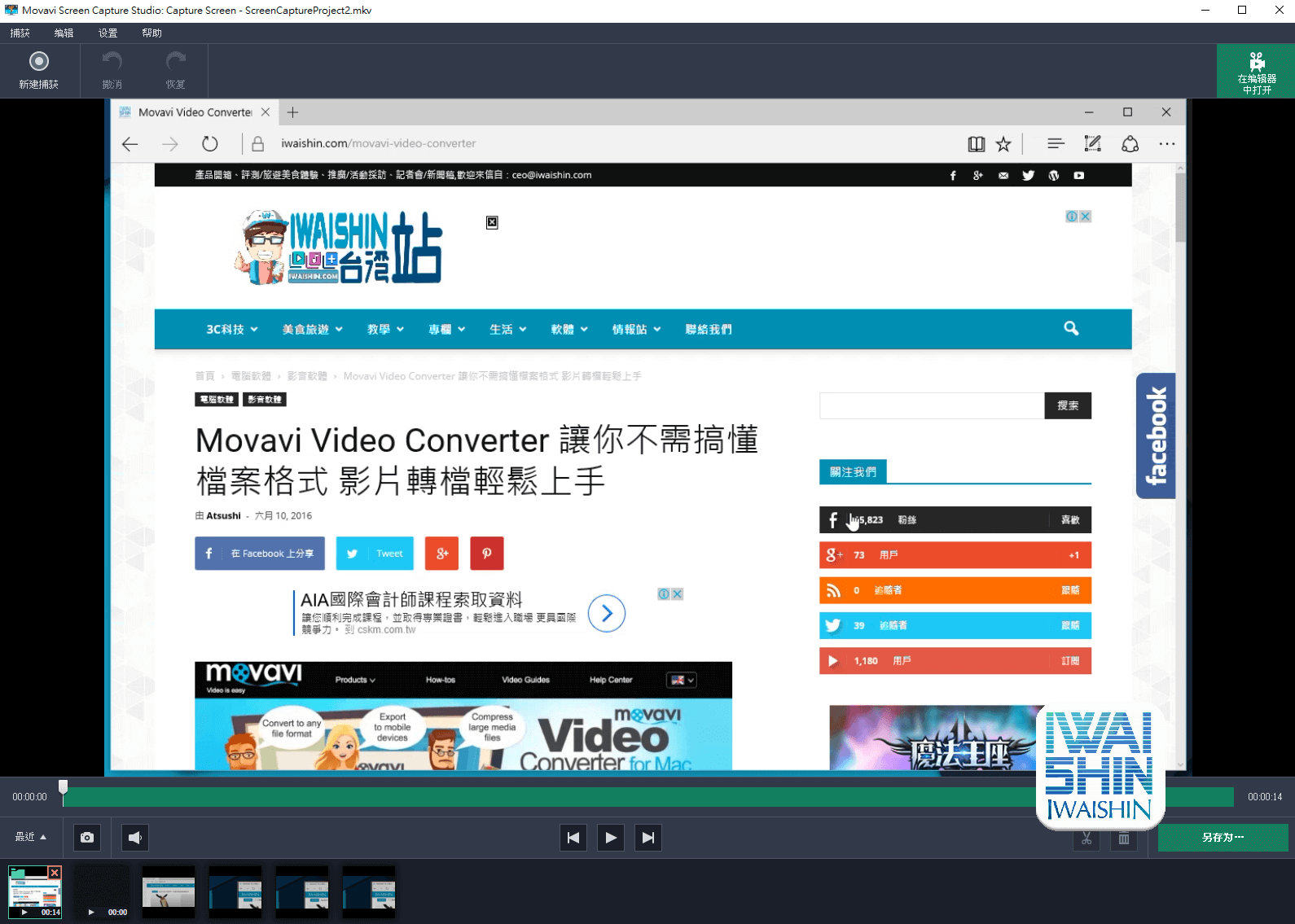 錄製完成後可以觀賞一下成果,右上角可以選擇在軟體內打開進行近一步的編輯。
錄製完成後可以觀賞一下成果,右上角可以選擇在軟體內打開進行近一步的編輯。
影片編輯示範:
其實操作介面跟一般的影片編輯軟體差不多,在左側選單內有許東內建的功能可以進行使用,在素材上直接拉進來就能使用囉包括音檔、影片等等!
在標示動畫上算是非常齊全,各類的提示效果上面都有預設的可以使用囉!
有了 Movavi Screen Capture Studio 再也不用花大把鈔票就可以透過內建的特效做出美美的片頭、片尾囉!
過場動畫上選擇性也比一般的編輯軟體多了很多,在使用效果上也都不錯!
值得一提的是濾鏡,通常在比較專業的剪輯軟體內才會內建的功能 Movavi Screen Capture Studio 也有喲!可以選擇內建的濾鏡特效,如果不滿意也可以自由地調整色彩以及內建的動畫特效!
滿滿的素材等著你來體驗!今天的實用軟體介紹也到這邊結束了,整體來說 Movavi Screen Capture Studio 身為一款輕量級的影片編輯軟體在功能上算是完整、素材也頗有新意,再進階的影片編輯功能上也比同級的廠商有了更多的細節可以自訂調整,提供給大家參考囉!
本文係由 Movavi 提供 IWAISHIN TW 相關軟體資料進行撰寫!