今天威信要來幫大家解惑,剛購入 NAS 或是已經購入 NAS 一定會遇到的問題。究竟 「NAS 的硬碟怎麼選」、「可不可以用不同容量的硬碟建置 NAS」 以及如果購入新的硬碟「要怎麼在 NAS 上進行擴充」。那我們就先來看今天的主角 Seagate 針對 NAS 所推出的專用硬碟系列 IronWolf Pro 14TB 吧!對了,IronWolf 的中文名字也很可愛,直接取諧音叫做「那嘶狼」
Seagate IronWolf Pro 14TB 開箱外觀:
NAS 硬碟怎麼選?
威信這次要新安裝的是 Seagate IronWolf Pro 14TB 兩顆,以及原本就在 NAS 內的 IronWolf 10TB兩顆,為什麼威信兩次都選擇 Seagate 的 NAS 硬碟呢?我們細細來說。
Seagate IronWolf / IronWolf Pro 差在哪裡?
我們先來看威信整理的比較表:
| IronWolf | IronWolf Pro | |
| 機槽數量: | 1 至 8 機槽 | 最多 24 個機槽 |
| 容量: | 1TB ~ 16T | 2TB ~ 16TB |
| NAS 最佳化: | AgileArray™ | AgileArray |
| 旋轉震動感應器: | 4TB 以上版本搭載 | 所有容量 |
| 多重使用者最佳化: | 180TB/年 | 300TB/年 |
| 平均失效時間 (MTBF): | 100 萬小時 | 120 萬小時 |
| 保固: | 3 年 | 5 年 |
| 供應 Rescue 服務: | 可選購 | 隨附 |
什麼人需要 IronWolf Pro?
- 可以看到在機槽輸量上, IronWolf Pro 可以支援到 24 的機槽。適合有大量 NAS 硬碟插槽的 NAS 使用者。
- 在旋轉震動感應器上,全系列都有搭載。能夠讓硬碟有更穩定的效能,適合比較大用量的使用者。
- 多重使用者最佳化,這個選項就必須簡單介紹一下了。簡單來說,NAS 除了儲存,以中小企業來說,可能會有多個使用者的大量存取。所以,IronWolf Pro 更適合有大量檔案存取需求的使用者或企業。
- 平均失效時間來的更長更耐用
- 保護也來到了 5 年,並且隨附了 Seagate Rescue 的救援服務。(等一下威信也會進一步介紹)
簡單來說, IronWolf Pro 能夠提供更高的穩定性、更大用量的存取、提供更耐用的保證和更好的保固和救援服務。
只要購買 Seagate IronWolf Pro 就會隨附兩年的 Seagate Rescue 救援服務。而 IronWolf 則需要另外加購。有了 Seagate Rescue 救援服務,如果硬碟不幸損壞, Seagate 合作的救援團隊就會盡可能協助恢復檔案,通常可以有 90% 的還原,雖然不是百分之百,但多了一層服務也比較安心一些。
只要簡單填寫一下表單,就可以啟用兩年的救援服務計畫。
Seagate 硬碟和我的 NAS 相容嗎?
如果你不知道你的 NAS 可以安裝什麼容量或型號的硬碟,可以到 Seagate 的 NAS 相容性檢查頁面,選擇你的 NAS 品牌和型號就可以即時地看到可以使用的硬碟型號啦:點此前往
Seagate IronWolf Pro 14TB 安裝教學:
今天我們使用的 NAS 主機是擁有四個硬碟插槽的 Synology DS918+ 。
如果你也跟威信一樣,已經使用了 NAS 一陣子了,在插槽周圍難免會因為散熱風扇進氣的關係會有許多灰塵卡在側邊進風處和硬碟正面的空隙,雖然 Seagate 家的硬碟應該是沒有入塵的可能,不過過多的灰塵還是會影響散熱性能,順便清理一下也比較美觀。如果當初硬碟有上防呆鎖(避免不小心手賤打開插槽),要記得找到當初隨附的小鑰匙打開哦。
在原先的 Synology DS918+ 裡面,威信就已經放入了兩顆 Seagate IronWolf 10TB 的硬碟,並且採用 Synology SHR(Synology Hybrid RAID)自動化陣列。簡單來說,就是你什麼都不用做,系統自動幫你選最好的 RAID 選項(有機會威信再細細跟大家聊!)
NAS 可不可以用不同容量的硬碟:
可不可以選擇不同容量的硬碟?答案是可以的,不過要記得選擇對的 RAID 型態,才不會浪費掉空間哦。請繼續往下看。在大部分的磁碟陣列 RAID 選項當中,系統會以最小容量為主。所以會有「未使用的空間」浪費掉。舉例來說
- 例如威信這次要裝上的 兩顆 10TB 和 兩顆 14TB 進行 RAID 5 。系統會以 30TB 可用空間 + 10TB 進行容錯備份,所以雖然硬碟有 48TB 的空間,不過最終只會有 30TB 的空間(另外 10 TB 進行備份),共 40TB 的利用, 8TB 被浪費掉。
不過如果你是 Synology 的用戶,可以使用 SHR 的 RAID 選項,就可以再利用被浪費的 8TB 空間,得到 34TB 的可用空間以及 14TB 的容錯備份空間,完整利用硬碟的 48TB 容量。
NAS 硬碟容量怎麼選?即時計算給你看:
如果你是 Synology 的用戶,可以到 Synology 官方的 RAID 容量計算器,選擇你目前已經擁有和預計裝上的硬碟容量,再選擇你想使用的 RAID 型態,即時的得出可用容量、保護容量和未使用空間囉!
- Synology RAID 容量計算器:點此前往
所以目前威信的 NAS 裡面已經安裝了,原有的 IronWolf 10TB x2 以及新安裝的 IronWolf Pro 14TB x2。
Synology NAS 新增擴充硬碟設定教學:
裝上新的兩顆硬碟後,你會看到你有兩顆未使用的硬碟。
在硬碟管理介面中,同樣可以看到有兩顆硬碟尚未初始化。當你安裝上新的硬碟後,你有兩個選擇,可以決定如何使用你的硬碟。
- 選擇一:透過 14TB x2 再建立一個全新的 SHR or RAID 1 儲存集區。
- 選擇二:將 14TBx2 加入到原本的 10TBx2 集區當中擴充容量,並進行 SHR or RAID5 等型態。
順帶一提,Seagate 的 IronWolf 系列都可以供 NAS 讀取健康資訊。
選擇一:建立一個新的儲存集區
在「儲存空間」選項當中,點選「新增」
一般用戶建議選擇「快速」(SHR) 系統就會選擇最有利的 RAID 型態。如果熟悉各種 RAID 形態差異的使用者,可以使用自訂。
新的儲存集區,一樣可以直接採用 SHR 進行最佳化即可。
選擇要加入新的儲存集區的硬碟。
在所有設定一開始,資料都會完全被重置,這點需要特別注意。
一般用戶建議使用 Btrfs 即可。如果有移轉需求可以使用更通用的 ext4。
這樣就完成建立一個新的儲存集區,你會得到 10TB 的儲存空間以及 14TB 的儲存空間。
選擇二:在原來儲存集區,擴充或加入新的硬碟
可以在「儲存集區」的選項當中,找到你想加入硬碟的集區,並點選「新增硬碟」。
接著選擇你要加入的新硬碟,資料一樣會被完全刪除。
最後就會顯示你進行的操作以及擴充後的總容量預覽。
接著,系統會開始一連串的擴充和同步性檢查操作。以 14TB 來說,在一般設定當中,經過一個晚上 12 小時,大約完成了 8% 左右的同步檢查。如果覺得太慢怎麼辦呢?
Synology NAS 擴充硬碟很久(同步檢查很久):
可以進到「儲存集區」,並選擇「設定」選單,將同步速度調整為「盡快完成磁碟陣列位元同步過程」或是自行設定速度。這邊可以注意「最大值」代表的是磁碟閒置時的速度,「最小值」則是有檔案在 I/O 時的速度。
Seagate IronWolf Pro 14TB 開箱總結:
簡單來說,購買硬碟直接到 Seagate 網站(點此前往)檢查硬碟和 NAS 機種的相容性,接著如果預算足夠,可以直上 IronWolf Pro,除了有更穩定的表現、更好的耐用性和效能也有更久的保固和隨附的救援服務,如果你正在建置你的 NAS , DAS 或是正想擴充你的 NAS ,千萬不要錯過 Seagate IronWolf 的 NAS 專用系列硬碟了。




















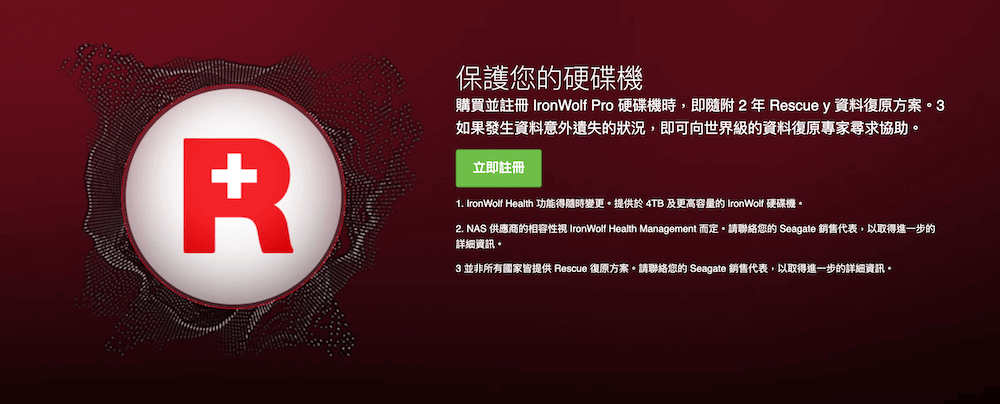
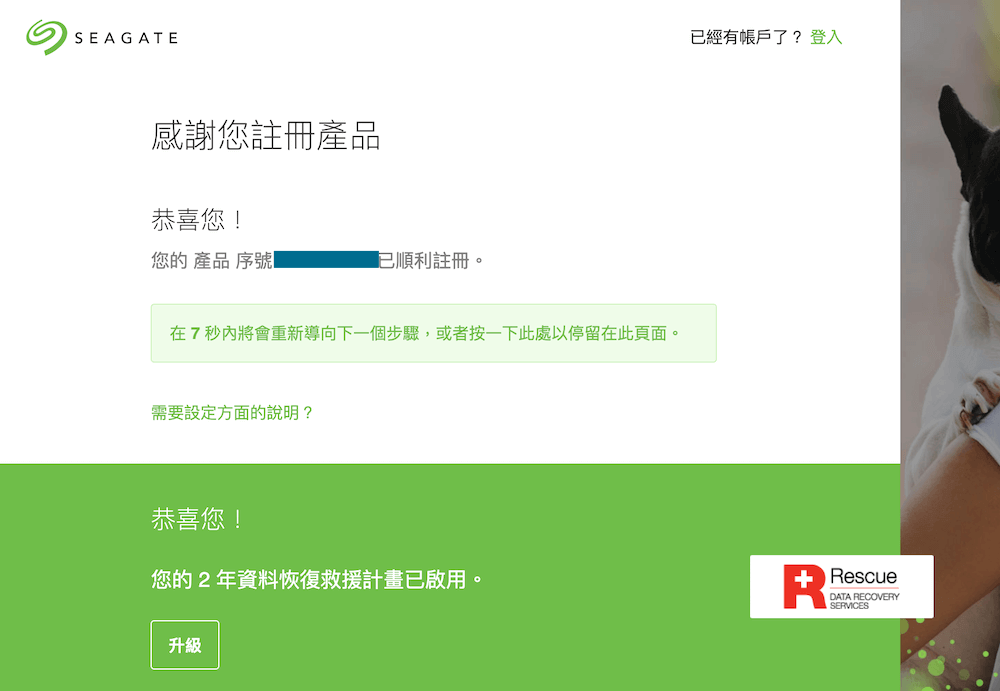
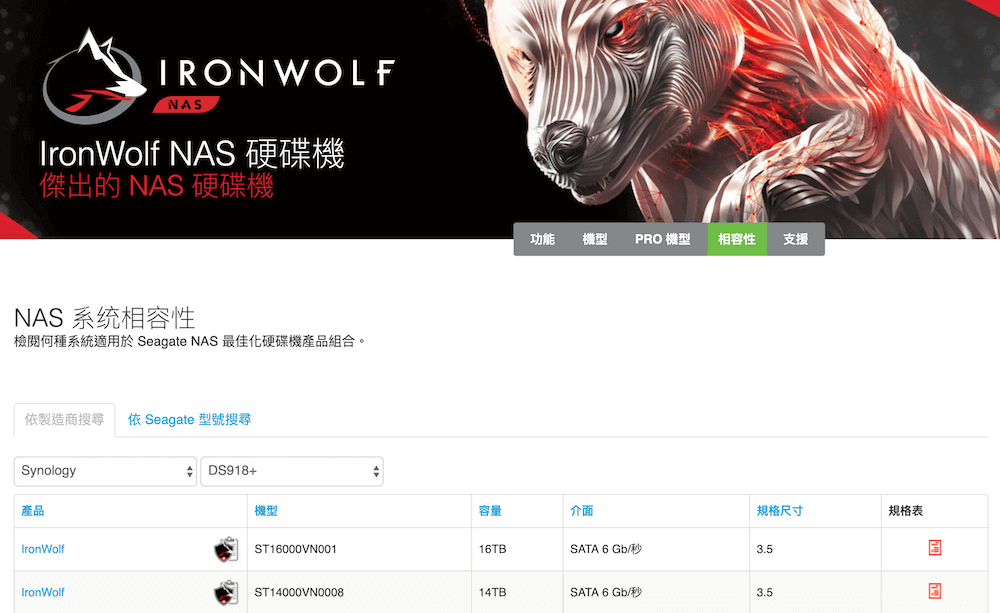



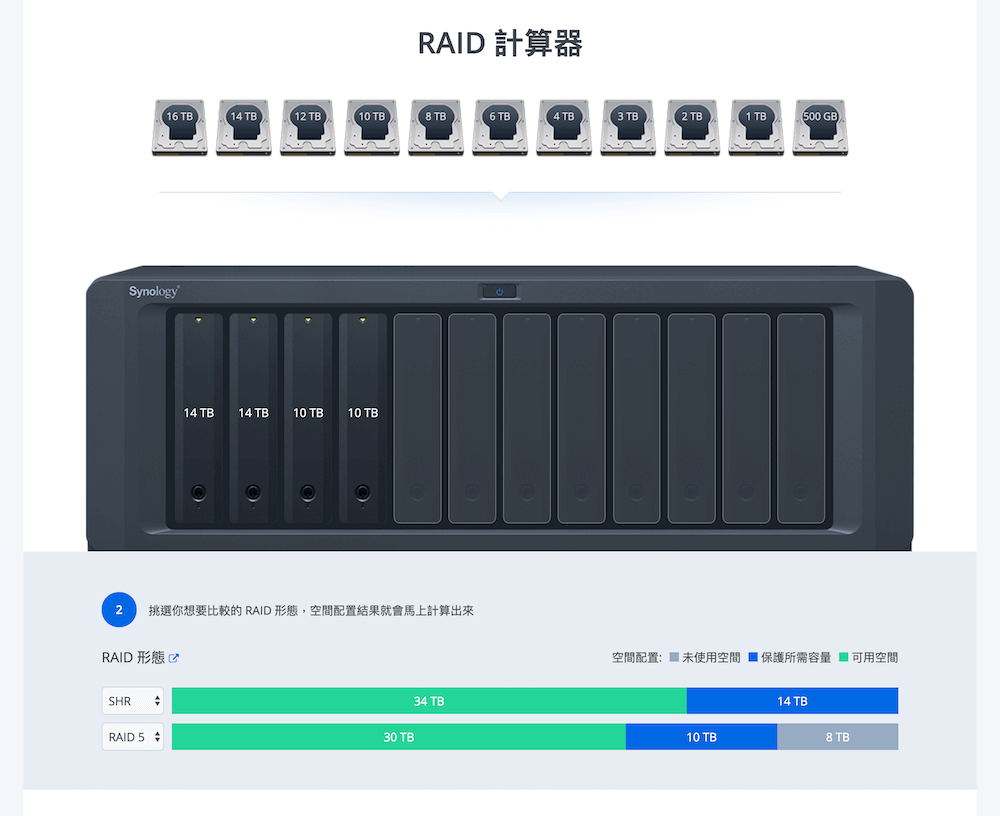

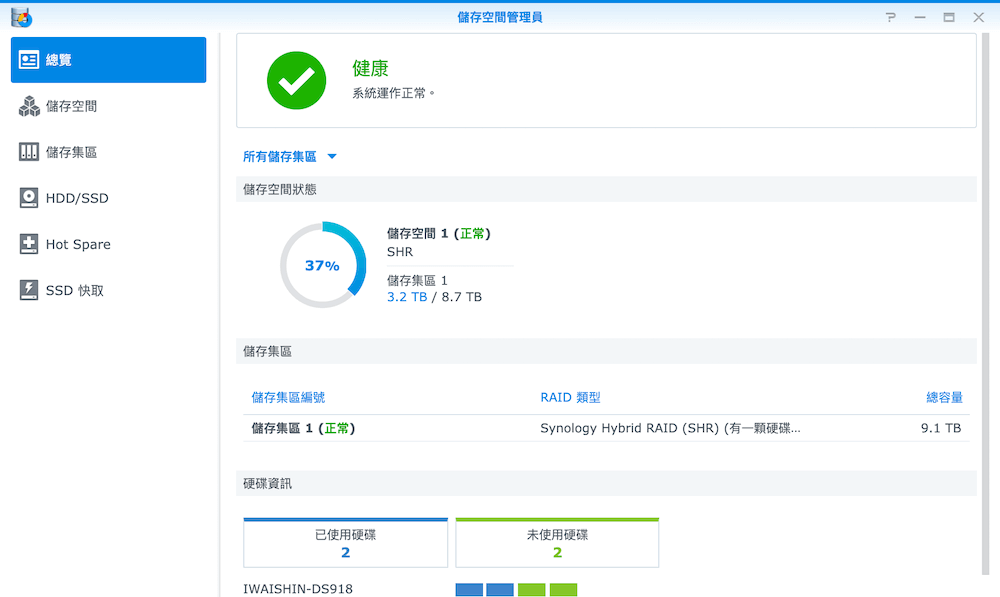
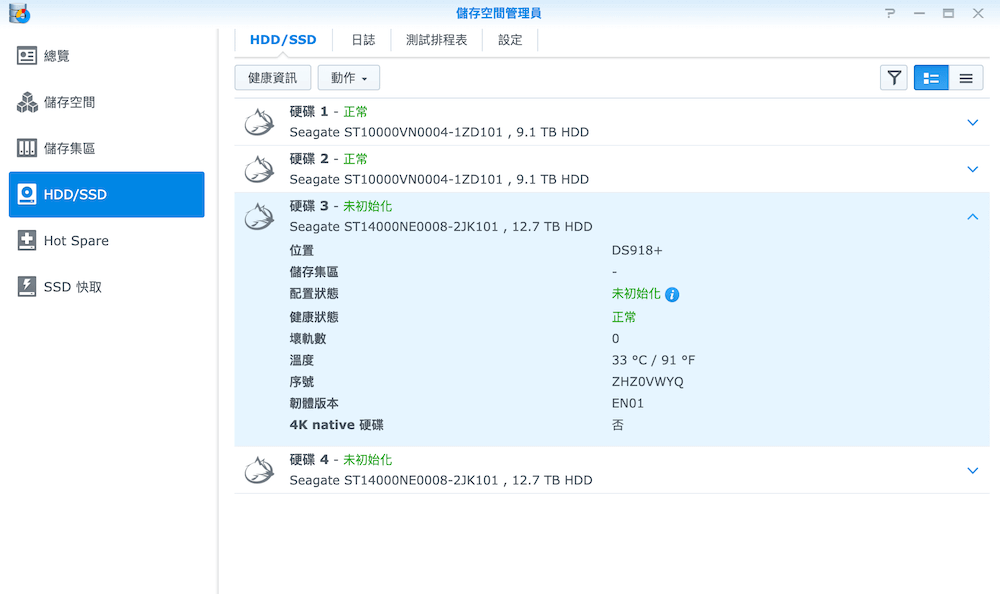
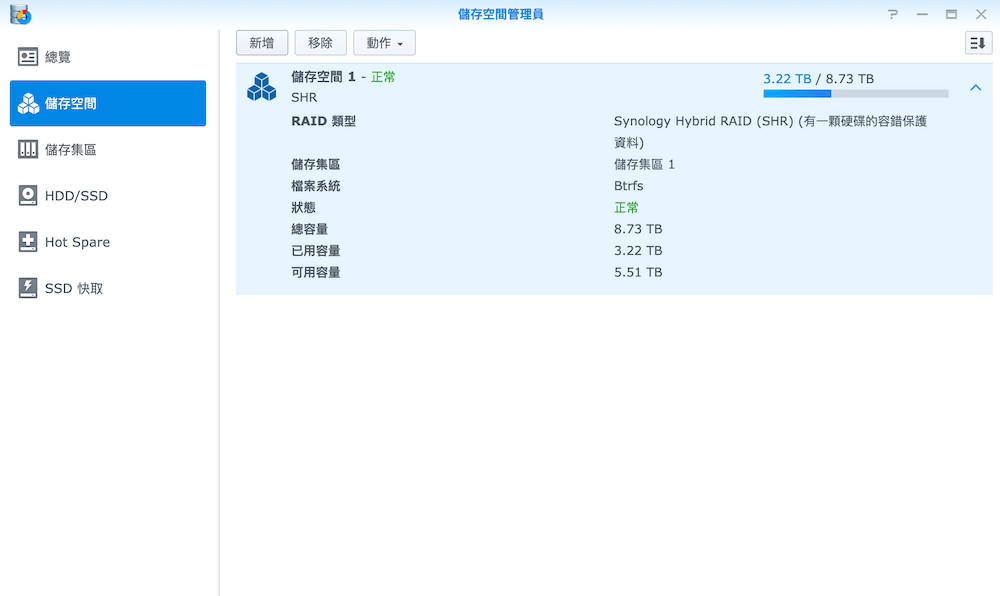
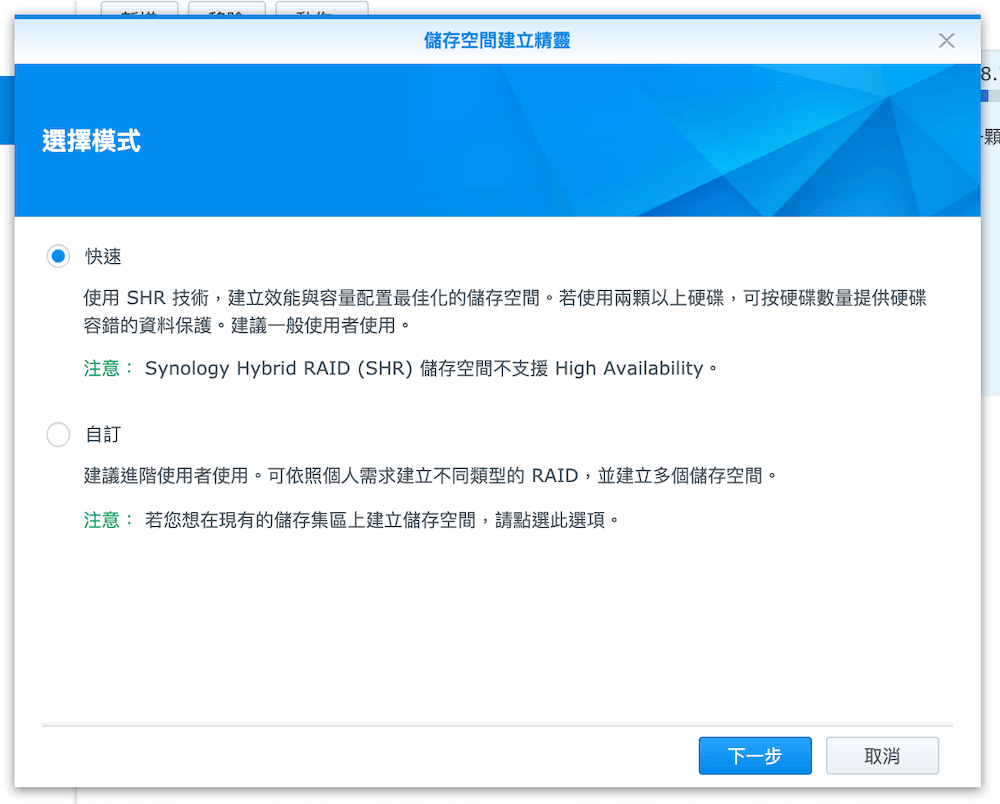
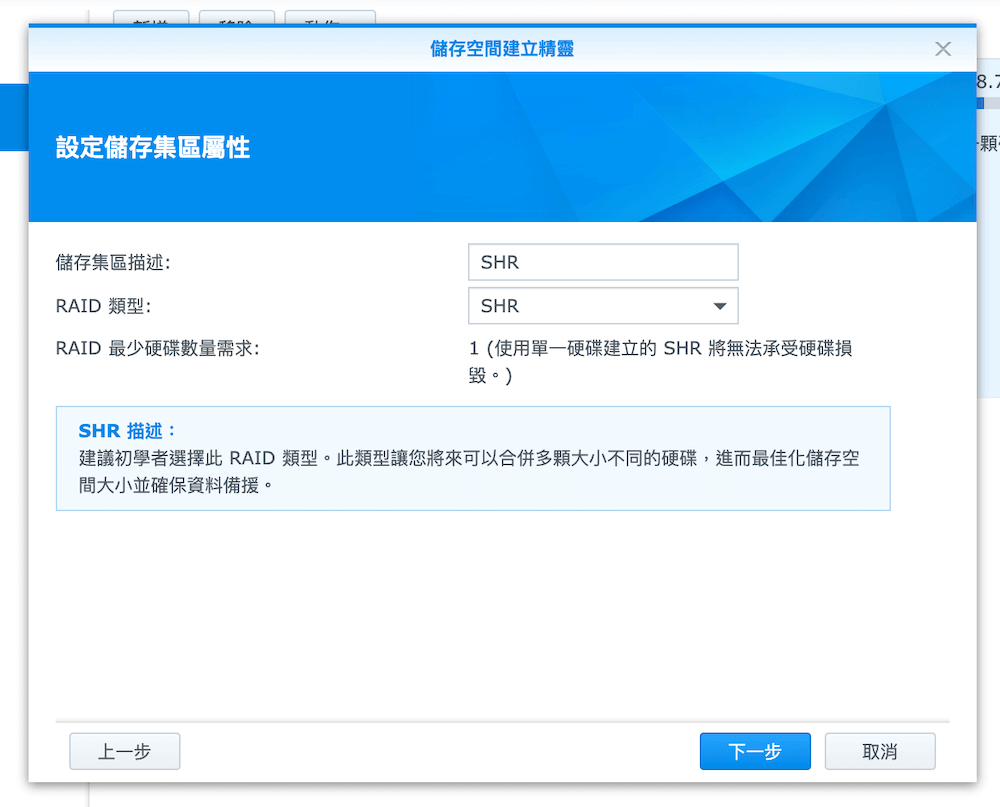
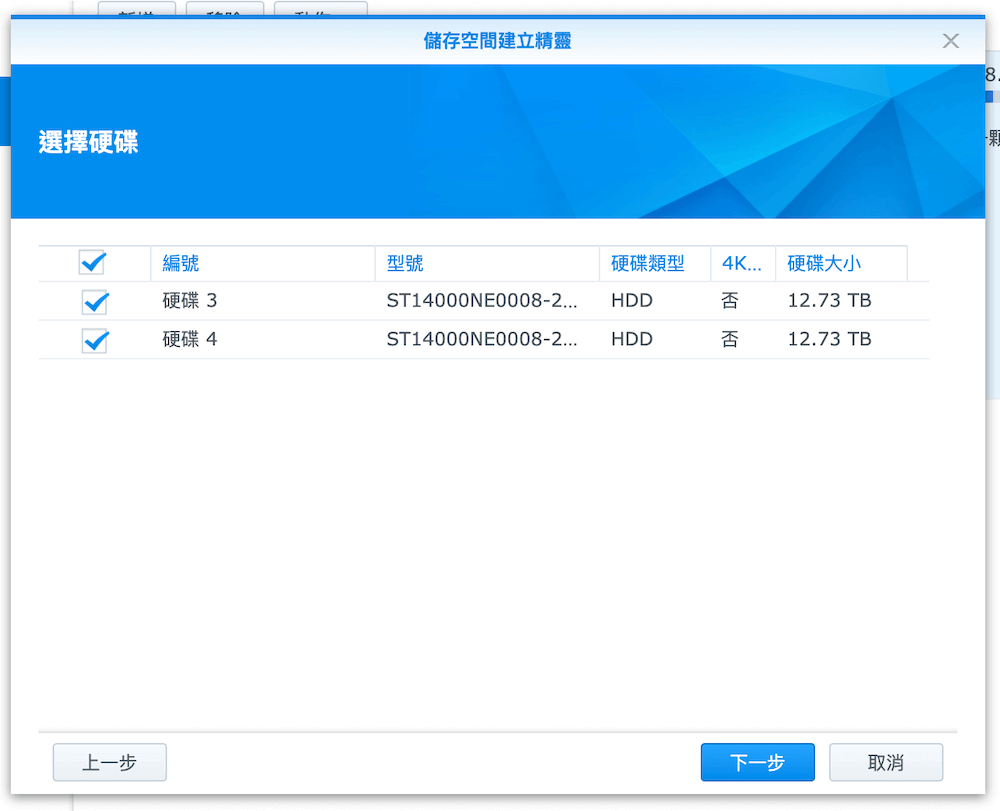
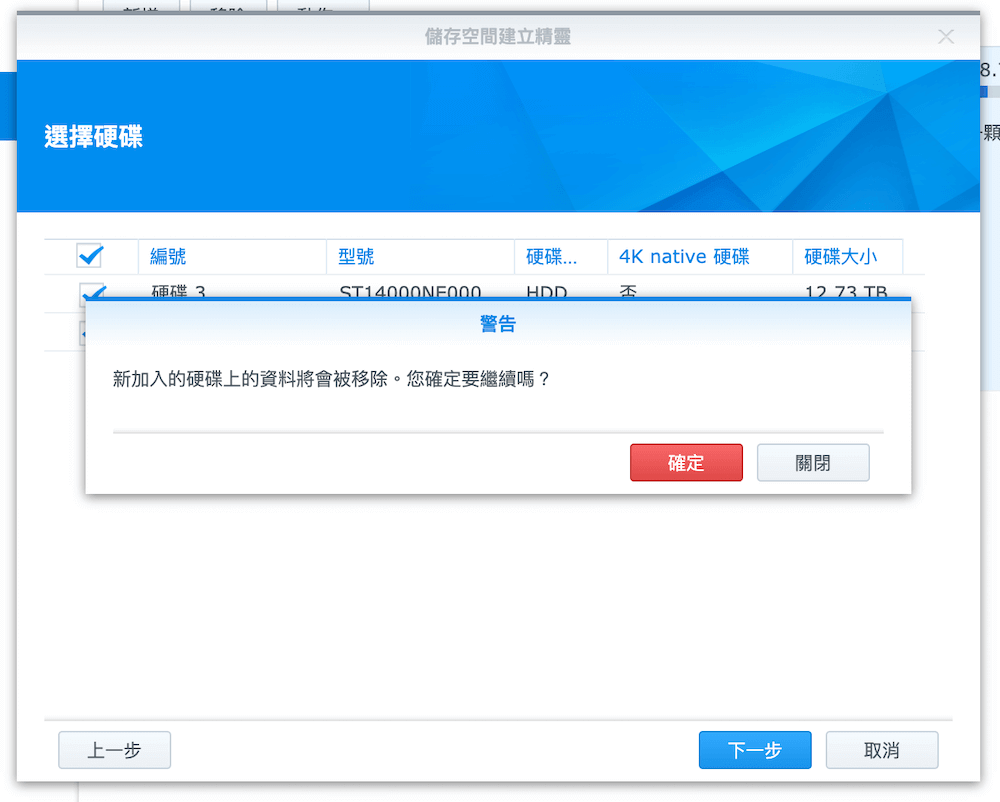
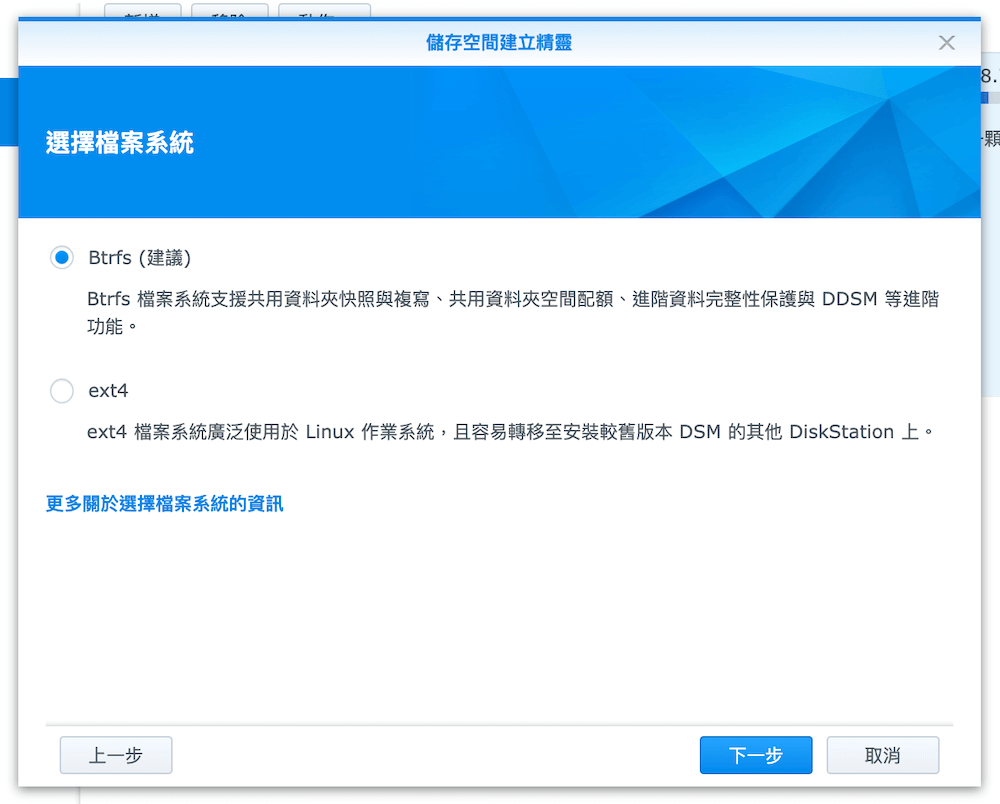
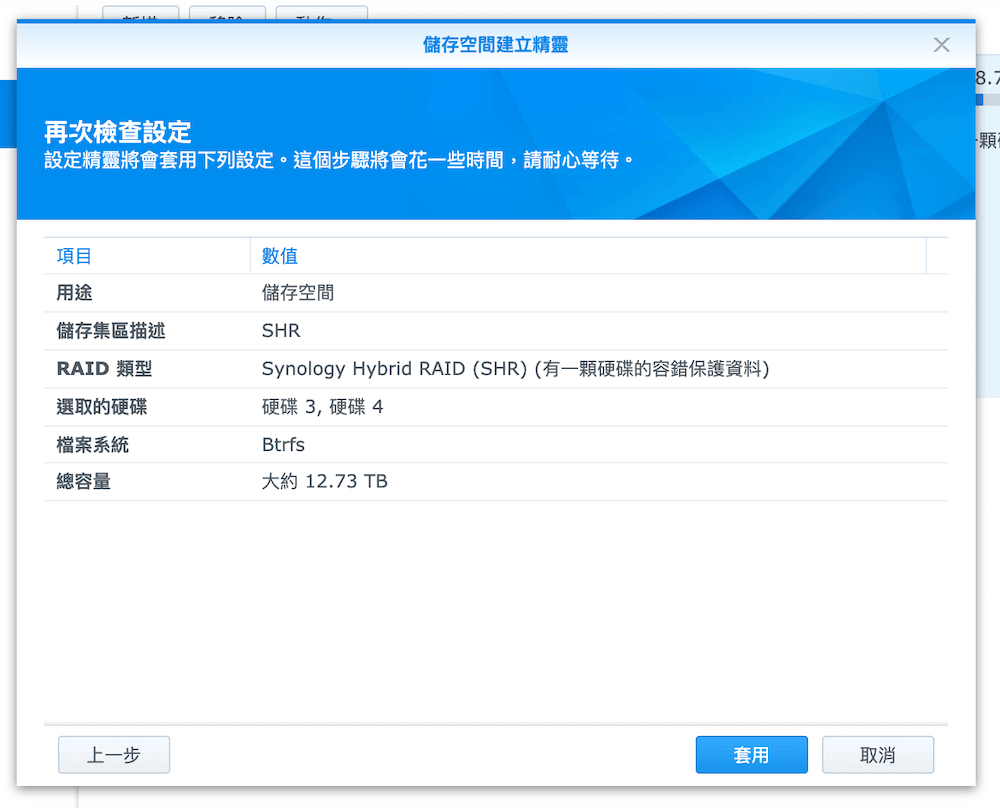
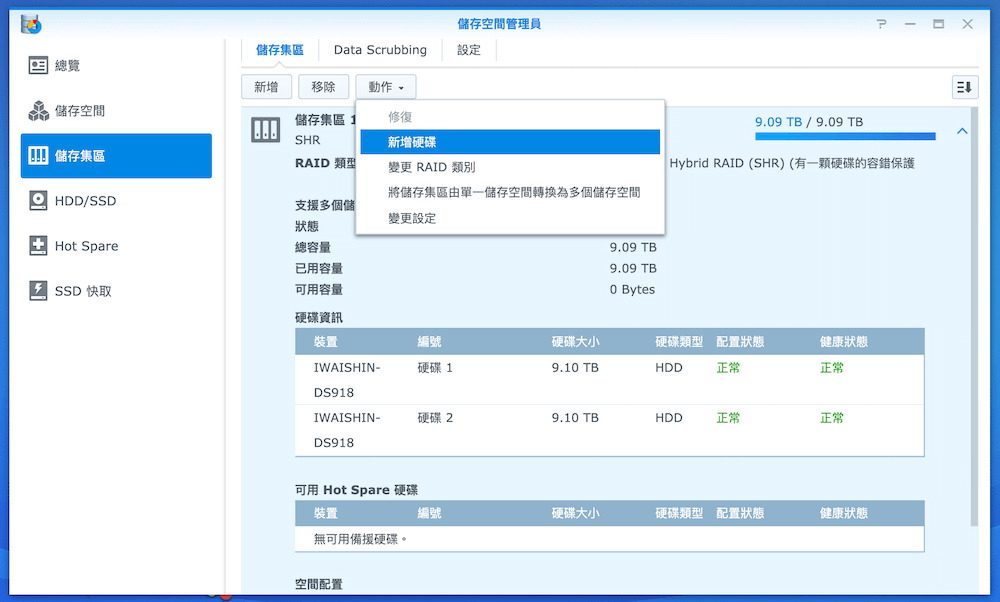
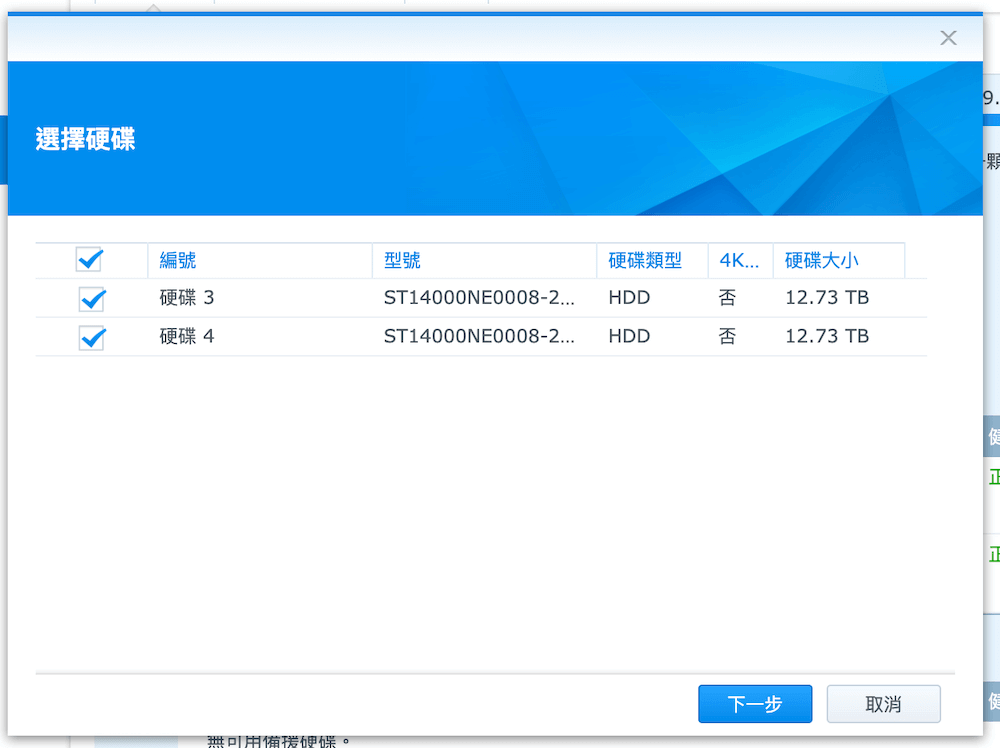
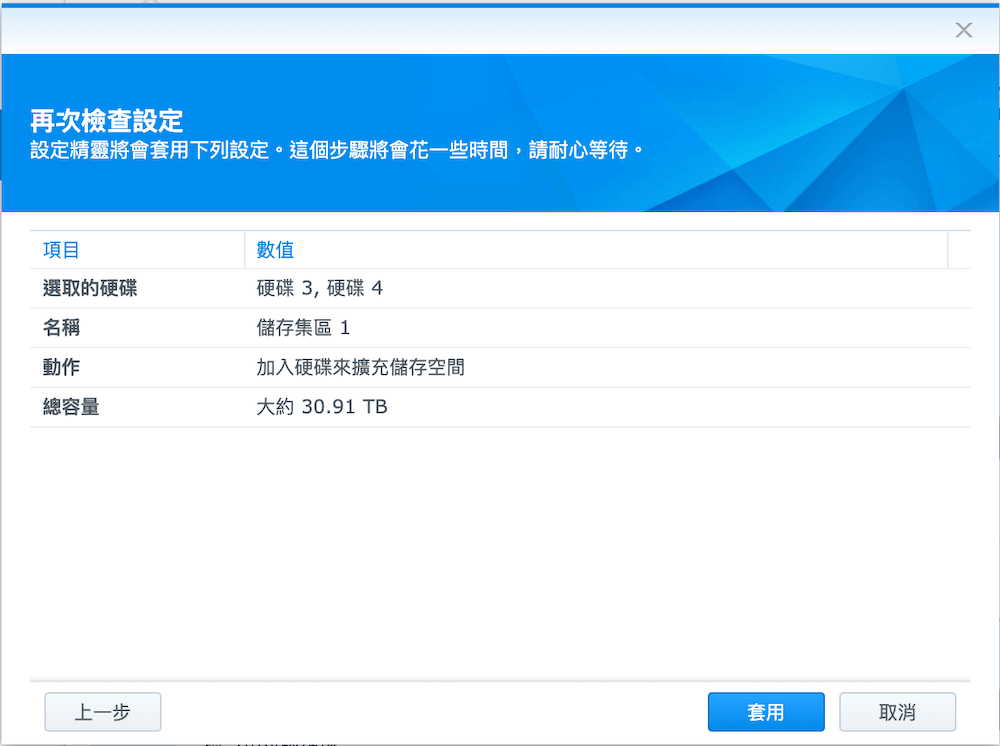
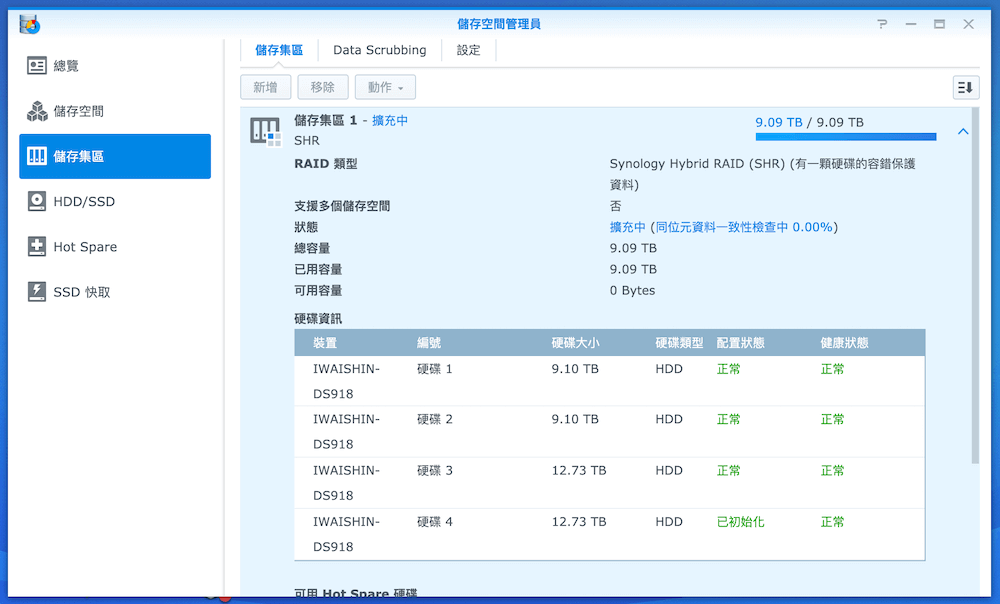
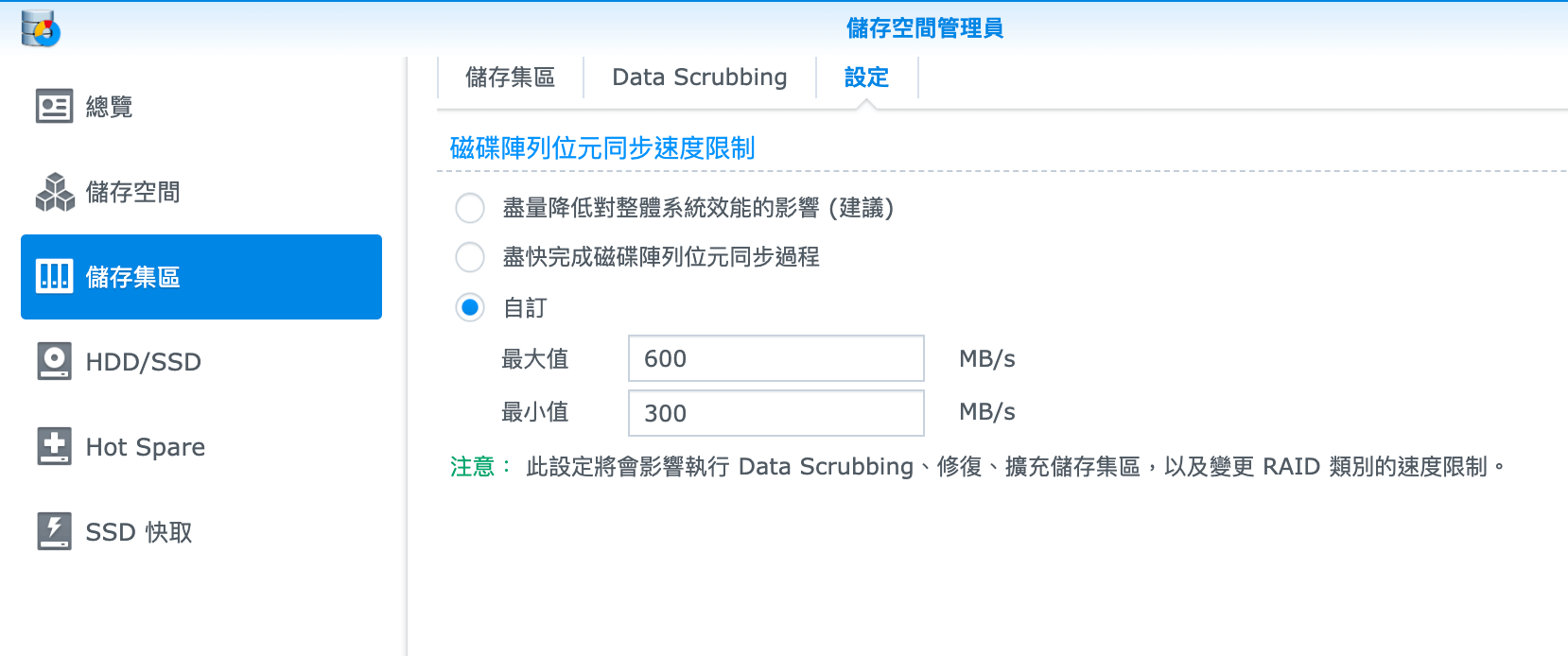








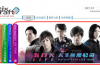
![[經驗分享]HTC One M8鏡頭容易刮花?HTC原廠駐點維修站免費處理](https://www.iwaishin.com/wp-content/uploads/2014/07/011052kdk287yc78x83z8k.jpg)
