
前言:
在架設WordPress時,由於WP本身可以進行多元化的設定,因此WP後台都是由使用者進行管理的,所以若沒有進行妥善的設定網站就很容易受到攻擊喔!
今天湯姆將教大家架設WP基本的五大必備設定以及操作方法!
【壹】修改預設帳號、密碼
在WP部分,預設會給予使用者預設管理帳號(現版本WP將會要求使用者創立全新的帳號以及密碼)
帳號:admin
但這是很容易使他人進行惡意的密碼破解,因此我們必須先登入原有的帳號,將admin帳號移除,並建立一個新的帳號。
第一步,登入WP後台。
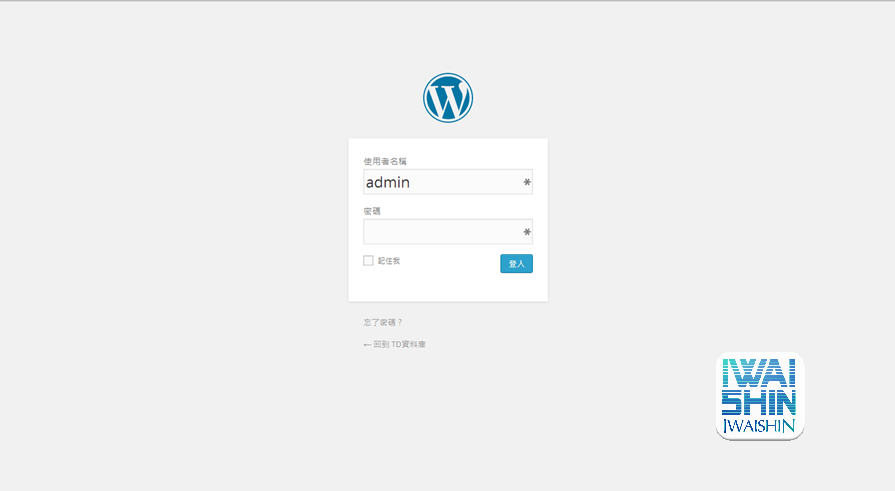
▲此處請先使用WP預設帳號管理員進行登入,若您是新版WP並建立獨立的帳號則於無須再次進行這個動作。
第二步,至使用者分類新增使用者帳號。
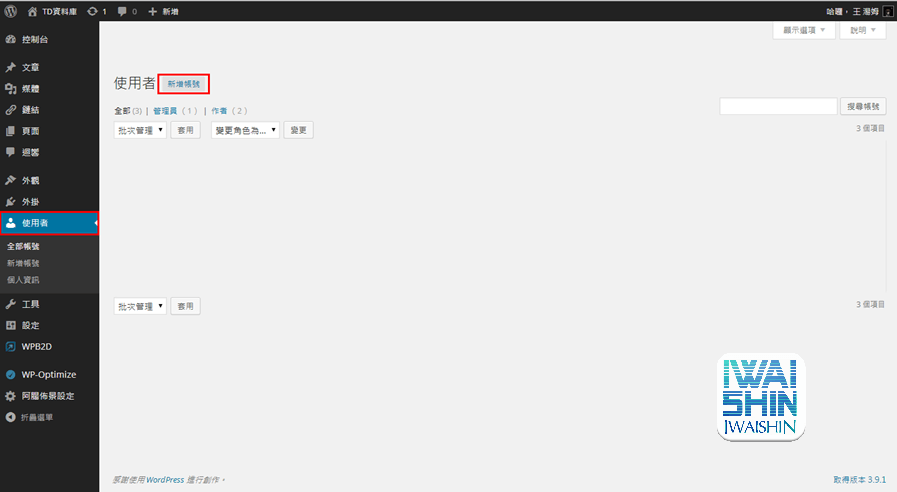
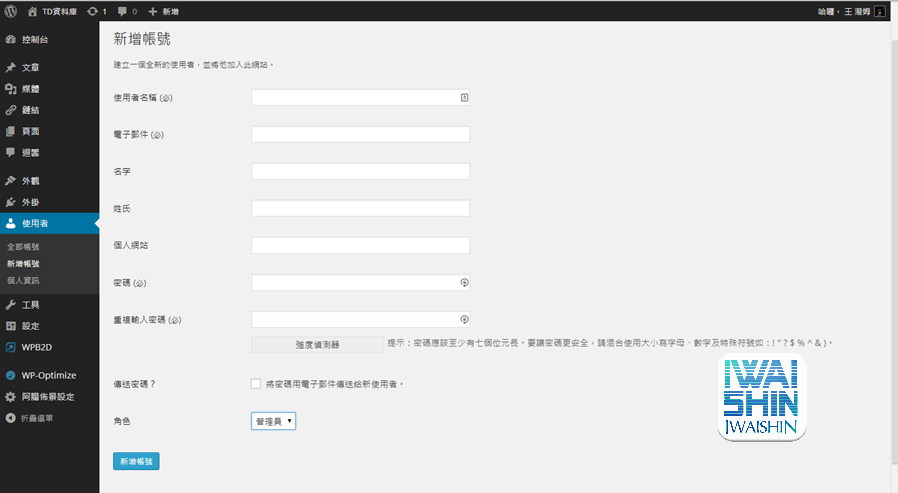
▲請建立一個獨立的使用者帳號,並且將使用者帳號權限指定為「管理員」。
當您成功建立一個屬於您自己的管理員帳號後,請先將現階段的 admin (WP預設管理員帳號)帳號登出,並改用新建立的帳號登入,並重複上述的動作進入至「使用者」控制頁中將預設的 admin (WP預設管理員帳號)移除即可。
【貳】安裝 Limit Login Attempts 外掛
不管是在使用哪種網路服務( Google 、 Yahoo 等服務),只要我們知道其中一個資料的處理原則或者是規律,我們就可以進而由電腦進行演算,暴力破解密碼之相關資料,因此我們可以安裝 Limit Login Attempts 外掛,限制同一個IP允許輸入密碼錯誤的次數。
第一步,至「外掛」分類,選擇安裝外掛。
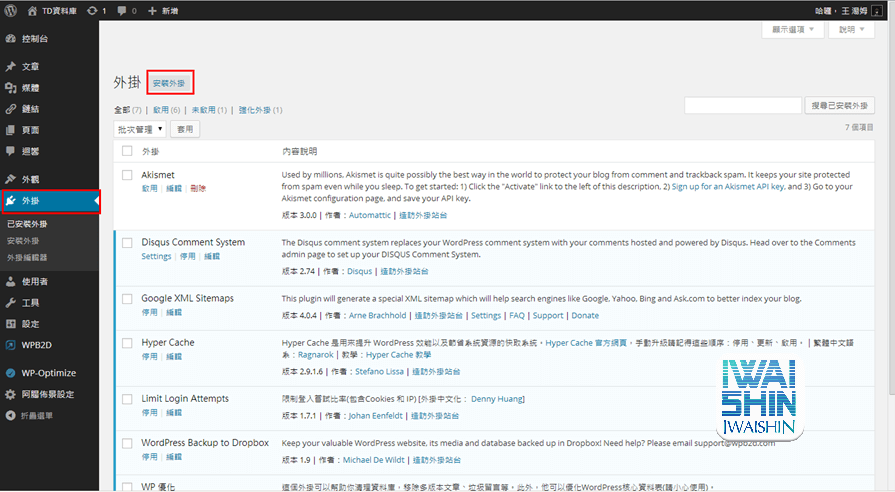
第二步,搜尋 Limit Login Attempts 確認是否為官方所發布的外掛,確認後點選「立刻安裝」WP就會自動下載安裝。
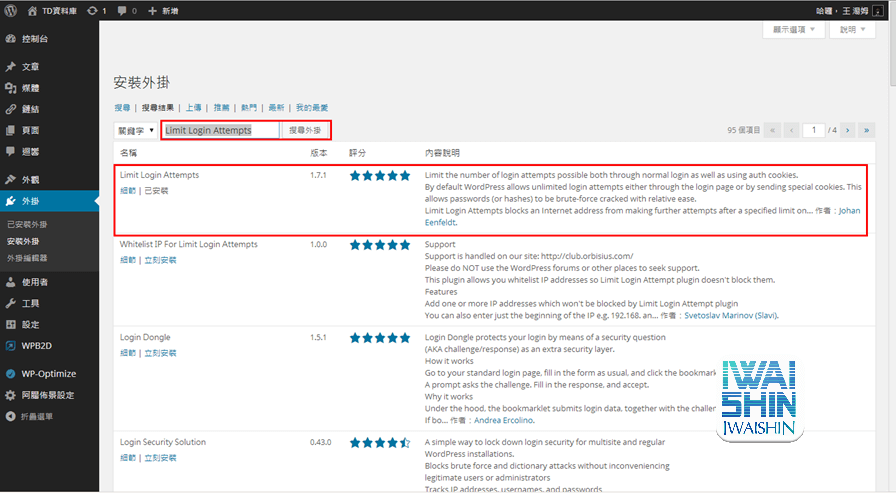
▲安裝外掛時,應確認該外掛是否為原官方發布外掛,並確認該外掛是否與目前WP版本相容。
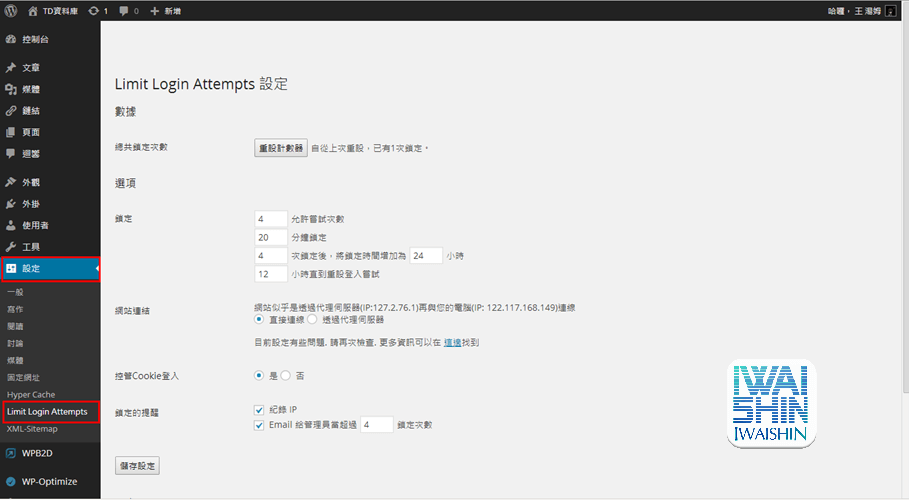
▲當外掛安裝完畢後,可將鼠標移動到「設定」點選 Limit Login Attempts 就可以進行細節設定。
【參】不使用WP內建媒體庫
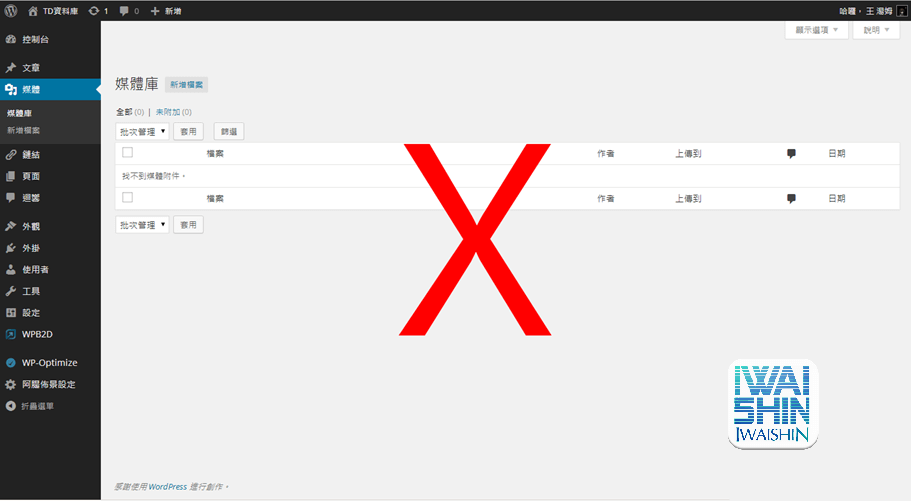
若您所經營的部落格是屬於美食等部落格,圖床必定是您重要的選擇,好的圖床帶你上天堂,不好的圖床讓你圖片顯示不出來。
因此我們建議您不要使用WP自帶的媒體功能,若您是入門使用者因使用免費主機流量以及容量有限,故不建議直接使用WP自帶媒體庫功能。
【肆】使用 Windows Live Writer 或 Office 2013 撰寫文章
WP是部落格程式,所以裡面有提供簡易的文章編輯功能,不過功能有點陽春,因此可以選擇加裝外掛擴充功能性,我們也可以使用 Windows 所提供的 Writer 功能,這個工具是免費的,各位有興趣歡迎下載使用看看。
詳細介紹湯姆會在下次的文章教大家使用。
【伍】為網站設定備援計劃
您為你的網站(部落格)設好備援計劃了嗎?
當你的網站因為流量,或者主機供應商而導致使用者短暫無法瀏覽的話怎麼辦呢?
若您的網站有使用廣告收益功能,那麼在網站出現問題後幾天可能收益就會減少。
若您希望您的網站多點人瀏覽,那麼「搜尋引擎」的排名就很重要,若您的網站因為任何的錯誤,而導致無法瀏覽,那麼您的「搜尋引擎排名」可能就會因此而降低喔!
關於備援計劃詳細部分湯姆一樣會在下次做詳細介紹喔!
結語:
以上五點是湯姆覺得架設WP或任何網站至少需要做到的事項,希望可以幫助到剛要入門WP的使用者,如有疑問歡迎在下方留言!
※本文撰寫自「 TD 資料庫」並同步刊登於「 IWAISHIN TW 台灣站」。

























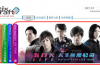
![[經驗分享]HTC One M8鏡頭容易刮花?HTC原廠駐點維修站免費處理](https://www.iwaishin.com/wp-content/uploads/2014/07/011052kdk287yc78x83z8k.jpg)

那不用內建媒體庫功能要用啥? 說清楚。。。
我是推薦使用內建媒體庫喔!這樣對於Google搜尋才會有較好的幫助。(看網址)
而且現在的免費主機流量空間都算大,我網站600多張圖片也才用掉300MB而已。。。
Hello, 我是 Waishin ,在免費主機上流量、空間都會有一定的負載量,而台灣的主機空間給的又很好,不過以 IWAISHIN 來說,我們也將媒體檔案放在媒體庫,主要是也有益於 SEO 搜尋結果,不過先決條件是有維護主機為重要基礎,哪天主機掛掉,損失的可是無數的心血,而我想湯姆想說的是外連圖片吧(Flickr)等,主要是更換網站方便,另外在圖片資訊上給使用者的資料也比較完整,但比較偏向於攝影分享等等的用戶比較符合需求!
不過,也就見仁見智,畢竟有些時候原圖原檔上傳的空間也很可觀!
您好,感謝您對這篇文章的回響,本次說明「不使用WP內建媒體庫」原因是因為自帶媒體庫功能會自動將一張圖片分割成不同尺寸大小的圖片,這對於使用免費,或是輕量級的付費主機都將造成一定的負擔,且為了方便日後管理,若網站需面臨更換主機也較為方便,當然若您認為使用自帶媒體庫是個好選擇您也可以使用自帶媒體功能即可。